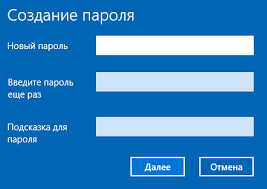 Всем привет! Из этой статьи вы узнаете, как:
Всем привет! Из этой статьи вы узнаете, как:
- поставить пароль на вашем ПК;
- как сделать так, чтобы он запрашивался при включении;
- что, делать, если забыл старый пароль;
- как изменить его на новый.
Итак, приступим к делу.
Как поставить пароль на компьютер Windows 10
Поставить пароль на компьютере – часто необходимая и важная процедура. Например, на работе. Это бывает нужно и дома, даже самым обычным пользователям. Многие люди теряют или забывают свои доступы. Давайте же разберемся со всеми нюансами этого дела, чтобы в случае необходимости вы знали, что нужно делать. Итак, как поставить надежную защиту?
Для начала зайдем в настройки через меню «Пуск». Для этого нажмем клавишу с логотипом Windows, а затем в выпавшем меню находим пункт «Параметры». После этого в открывшемся окне нужно нажать «Параметры входа».
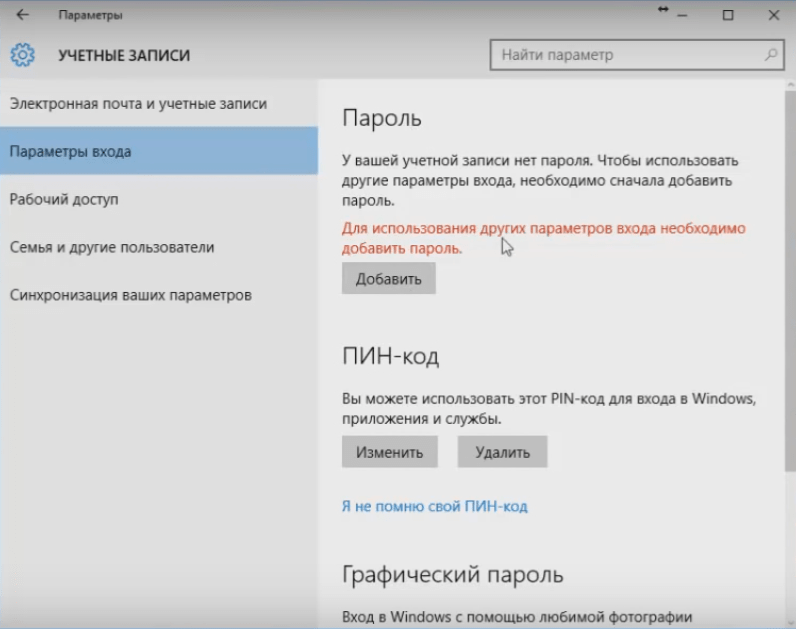
Как вы видите, здесь есть меню «Пароль». Именно здесь нужно нажать на кнопку «Добавить». После этого откроется еще одно окно:
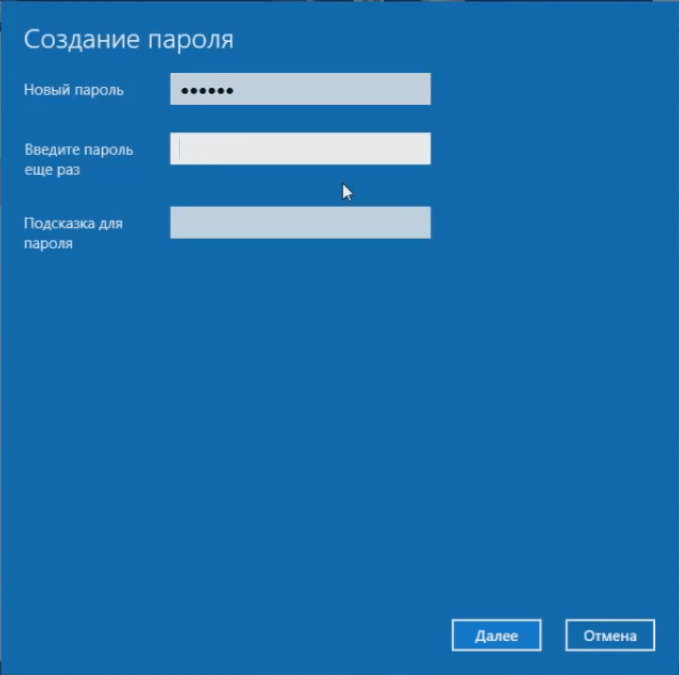
Здесь вы увидите три поля ввода: два для пароля и одно для подсказки. ЗАПОМНИТЕ: это меню применимо для тех пользователей, у которых еще не стоял пароль. В другом случае добавится поле ввода для старой комбинации. После ввода нужных данных вас поздравят с получением пароля.
Итак, после этого процедуру создания пароля можно считать завершенной. Кстати, у многих часто возникает вопрос, как поставить защиту для второго пользователя? На самом деле все просто: инструкции выполняйте те же самые, как и для первого.
Как сделать так, чтобы пароль запрашивался при включении компьютера
Если после выполнения предыдущих указаний и после перезагрузки компьютера при входе пароль не запрашивается, значит, скорее всего, он отключен в настройках.
Не знаете, как работать с программой Victoria? Тогда просто прочитайте нашу инструкцию – https://forzapc.ru/kak-polzovatsya-programmoy-victoria.html
Если вы хотите повысить FPS в Dota 2, тогда применяйте наши простые советы, читайте далее.
Для того, чтобы включить его, нужно:
- либо выбрать командную строку в меню «Пуск»;
- либо нажать клавиши «Win» + R.
После этого на вашем экране появится окно команды «Выполнить». В нем необходимо написать запрос «control userpasswords2».

Сразу же появится окно «Учетные записи пользователей». Там вам нужно лишь поставить галочку рядом с надписью «Требовать ввод имени пользователя и пароля». После перезагрузки компьютера вы получите желаемый результат. С помощью того же меню можно отключить защиту, просто убрав галочку. Так что можно считать, что здесь мы разобрались. Если это так, то я вас поздравляю!
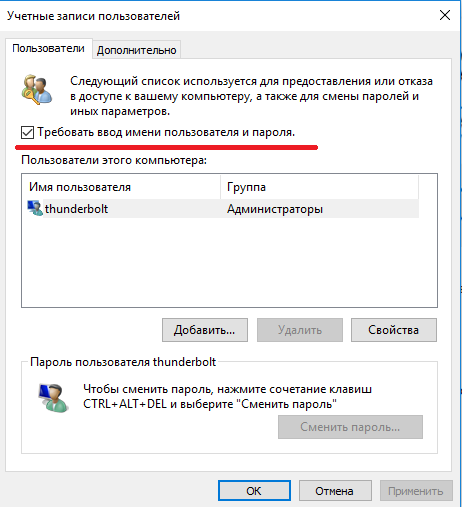
Как быть, если забыл старый пароль
Если у вас выветрился из головы старый защитный код, его легко восстановить.
Вариант первый: вы обычный пользователь. В данном случае просто попросите администратора компьютера поменять вам пароль.
Вариант второй: вы – администратор. Вот указания к восстановлению:
- Используйте загрузочный диск с дистрибутивом Виндовс 10. Подключите его к компьютеру.
- После того, как вас спросят о выборе языка, нажмите «Shift» + F10.
- Введите команду diskpart и клацните Enter.
- Введите команду list volume и снова нажмите Enter.
- Введите следующие две строки:

- Если все успешно выполнилось, введите «wpeutil reboot», клацните Enter и дождитесь перезагрузки ПК.
- После перезагрузки компьютера нажмите «Специальные возможности», чтобы открыть строку для команд.
- В ней введите запись «net user ‘ваша учетная запись’ ‘новый пароль’».
- Сразу после выполнения процедуры вы можете войти в свой новый аккаунт.
Если это не помогло или, если вы не хотите по какой-то причине выполнять указанные здесь инструкции, воспользуйтесь бесплатной утилитой OrphCrack. Она предназначена специально для взлома паролей Windows! Кстати, она основана на радужных таблицах и имеет открытый исходный код. Удивительно, но у нее даже есть официальный сайт и статья в Википедии!
Немного от себя
В общем-то, это все. Но хотелось бы добавить несколько слов. Вообще, Windows 10 – не самая приятная операционная система. Да, она красивая, с прекрасными графическими эффектами, но у нее есть множество минусов.
Первый: снижается производительность компьютера. Это самый распространенный минус. Поэтому, все-таки я посоветовал бы вам установить Windows 7 (Максимальная или Домашняя). Графические эффекты на высоте, работоспособность у ПК хорошая.
Если вы не знаете, как правильно устанавливать Android игры на ПК, то наши рекомендации вам пригодятся, смотрите далее.
Замучил постоянно выключающийся компьютер в играх? Эту проблему можно решить, читайте, как это сделать тут – https://forzapc.ru/kompyuter-vyiklyuchaetsya-sam-po-sebe-vo-vremya-igryi.html
Второй: Microsoft сливает все ваши данные. Да, это так. Многие уже проверяли это и избавлялись от встроенного в Windows трояна. Если вам нечего скрывать, подумайте хоть об интернет-трафике. Ведь эта ОС регулярно отправляет какие-то бинарные файлы компании, и многие открывали их, а затем видели – это принтскрины!
Третий: Windows 10 – не самая удобная система. По крайней мере, так считаю я. Так что установите Windows 7, и проблем не будет.
Если вам понравилась эта статья, ставьте лайки, делитесь ссылками в социальных сетях. Я надеюсь, что она вам пригодилась, ведь здесь просто море полезной информации! Всем пока!





