 Начинающие пользователи персонального компьютера под управлением Виндовс иногда пытаются удалять ненужные программы прямо из папки Program Files или Program Files (x86). Это крайне не верно, так как в реестре операционной системы остаются ссылки на стертые данные, накопление подобного мусора может привести к неприятным последствиям (замедление работы, зависание). Продвинутый пользователь должен знать, как удалять программы с компьютера полностью. Регулярная процедура очистки от устаревшего или малоиспользуемого софта позволяет существенно экономить дисковое пространство.
Начинающие пользователи персонального компьютера под управлением Виндовс иногда пытаются удалять ненужные программы прямо из папки Program Files или Program Files (x86). Это крайне не верно, так как в реестре операционной системы остаются ссылки на стертые данные, накопление подобного мусора может привести к неприятным последствиям (замедление работы, зависание). Продвинутый пользователь должен знать, как удалять программы с компьютера полностью. Регулярная процедура очистки от устаревшего или малоиспользуемого софта позволяет существенно экономить дисковое пространство.
Инструкция
Начнем с операционной системы Виндовс 7. Щелкаем по кнопке Пуск в левой нижней части экрана, далее выбираем Панель управления. Ищем пункт меню Программы с подпунктом Удаление программы.

Запускаем, выбираем конкретное приложение или игру.
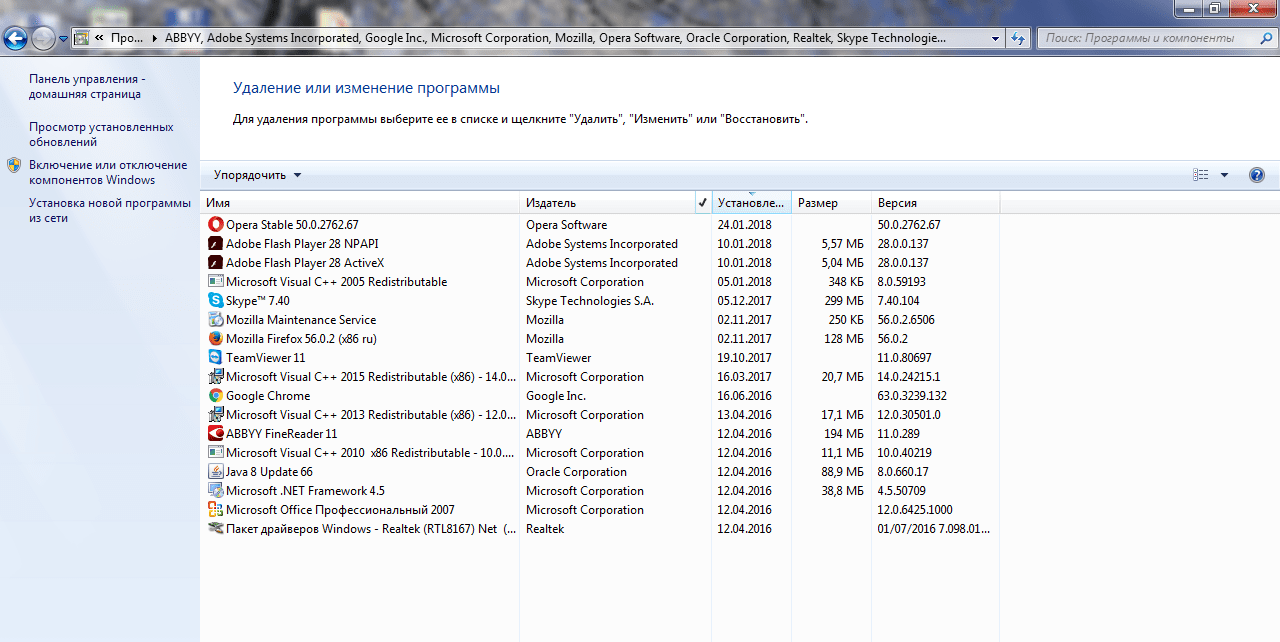
Клацаем Удалить, подтверждаем свое действие.
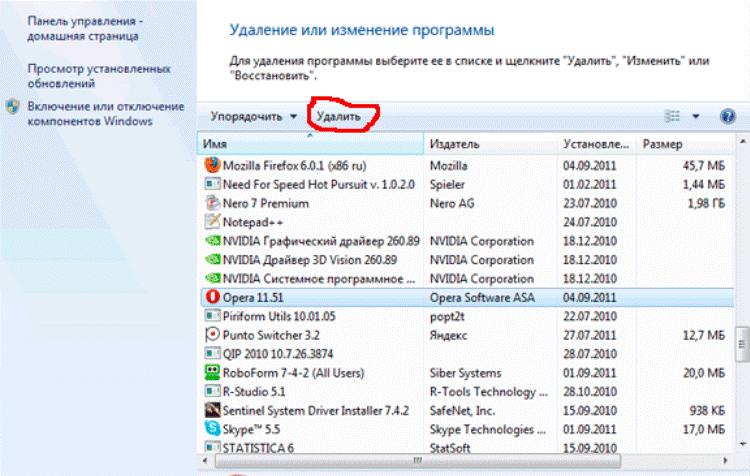
В состав некоторых программных комплексов входит специальная утилита деинсталляции Uninstall. Ее можно использовать для очистки дисков от ненужной информации. Щелкаем кнопку Пуск, потом Все программы, в списке находим и открываем папку конкретного приложения, запускаем Uninstall.
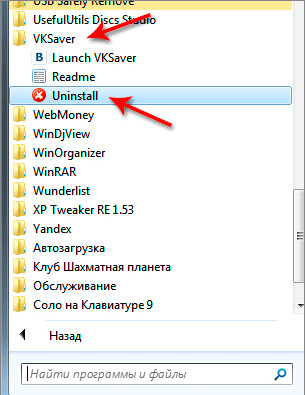
После процесса деинсталляции любым способом рекомендуется перезагрузить свой ПК.
Наша статья покажет вам, как быстро и эффективно удалять драйвера на видеокарту – https://forzapc.ru/kak-udalit-staryie-drayvera-videokartyi.html
Если ваш ПК захламился ненужными файлами, то мы расскажем вам, как правильно от них избавиться, читайте здесь.
Как правильно избавляться от программ в Виндовс 8? Разработчики операционки немного усложнили интерфейс по сравнению с предыдущими версиями. Доступно несколько способов удаления софта, вот один из самых простых.
Щелкаем правой кнопкой мыши по Пуску, затем Панель управления, запускаем Программы – Удаление программы, выбираем конкретное приложение, удаляем. В некоторых вариантах Виндовс 8 в Панели управления размещается пункт Программы и компоненты, с ним можно работать аналогичным способом. Также возможно удаление некоторых приложений через утилиту Uninstall. Вот наглядное видео процесса:
Перезагрузка компьютера после сеанса очистки не помешает.
В Виндовс 10 можно действовать следующим образом. Нажимаем кнопку Пуск, потом значок Параметры, далее пункт Приложения. Выбираем Приложения и возможности.
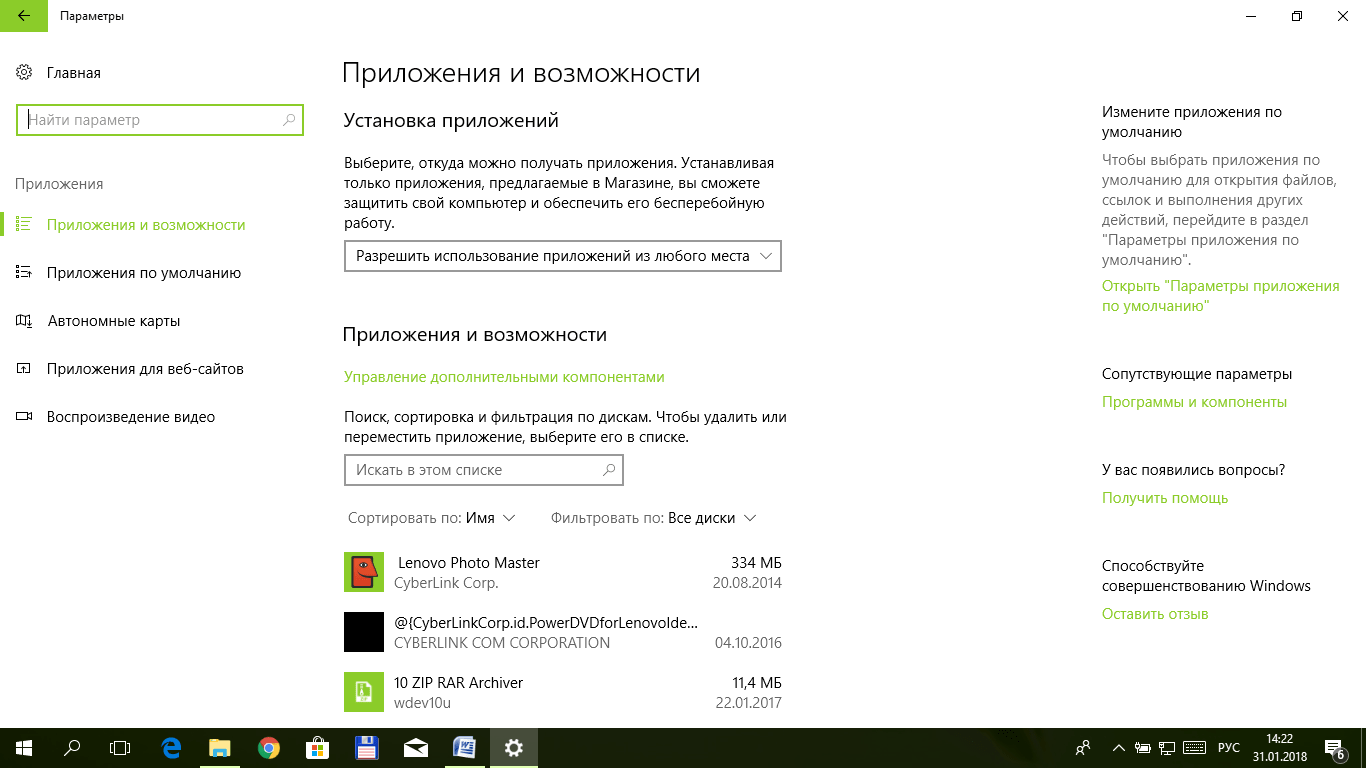
Появится список приложений, которые у вас установлены. Выбираем малоиспользуемое или устаревшее, щелкаем по нему: кликаем Удалить, подтверждаем выбор.

Некоторые приложения можно удалять, используя Uninstall. Щелкаем по Пуску, ищем программу, нажимаем значок «стрелочка вниз». При наличии в раскрывшемся списке Uninstall запускаем его.
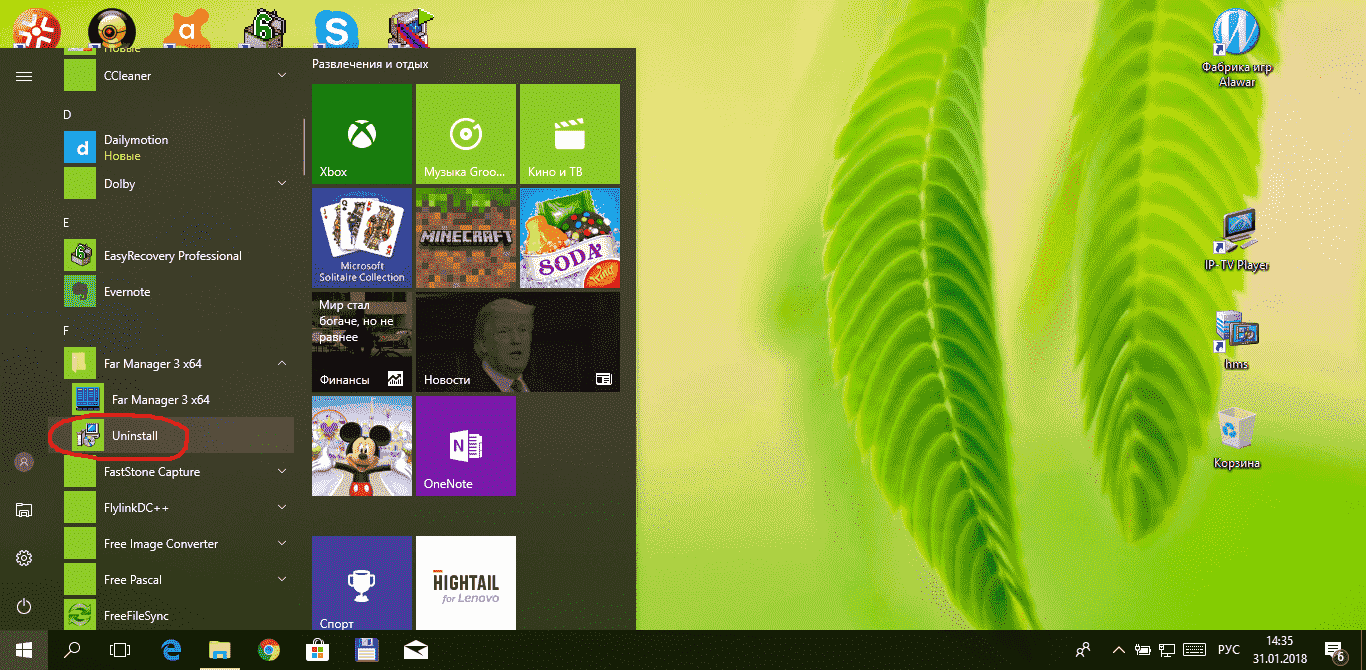
После процесса деинсталляции рекомендуется произвести перезагрузку компьютера.
Утилиты для деинсталляции
Существует много утилит для автоматизации процесса деинсталляции, которые лучше справляются с задачей, чем стандартные средства ОС. Обсудим некоторые из них.
Absolute Uninstaller
Absolute Uninstaller 5.3.1 бесплатное приложение для удаления софта.
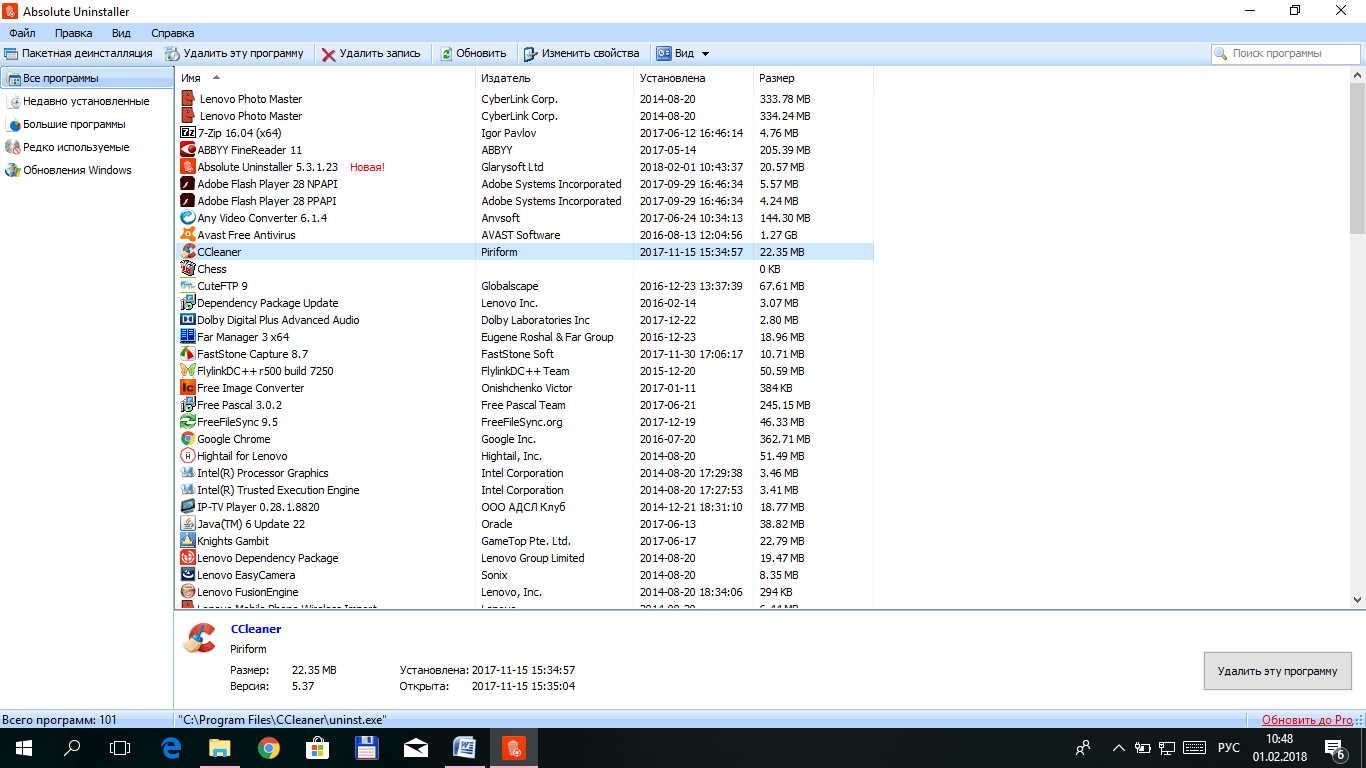
Установка производится в несколько щелчков мыши. Absolute Uninstaller поддерживает много языков, в том числе русский. После запуска приложение некоторое время сканирует систему и выдает список ПО. Имеется возможность фильтровать содержимое списка, можно отображать только самый свежий софт, занимающий много места или редко используемый. Выбираем объект и щелкаем кнопку в правой нижней части экрана Удалить эту программу.
При надобности можно произвести пакетную деинсталляцию. Нажимаем соответствующую кнопку в верхней части экрана, отмечаем галочками несколько объектов, запускаем процесс кнопкой Удалить выбранные.
Есть возможность сохранять сведения о деинсталляции пункт меню Файл, далее Сохранить сведения о деинсталляции, выбираем место и задаем имя файла. Позже эти данные можно загрузить обратно.
Total Uninstall
Total Uninstall 6.21.1 имеет более расширенный функционал, но является условно-бесплатной программой, ей можно свободно пользоваться только 30 дней.
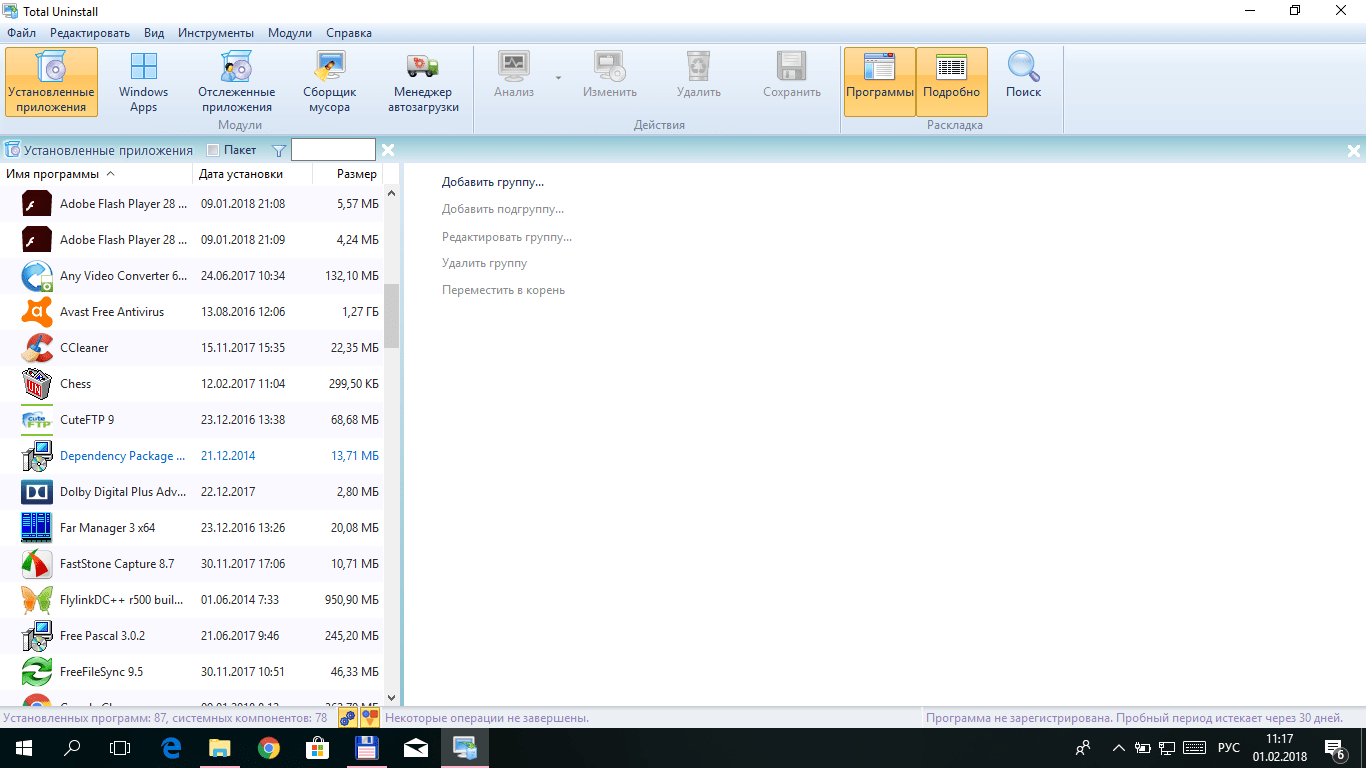
Утилита сканирует систему достаточно долго при первоначальном формировании списка софта. При выборе конкретного объекта Total Uninstall начинает его поверку и выдает всю информацию, обнаруженную в реестре. Нажимая кнопку Удалить, можно запустить процесс деинсталляции. При этом создается точка восстановления системы для возможного отката.
Total Uninstall обладает широким набором инструментов (модулей) для выполнения своих задач. Windows Apps позволяет работать с компонентами операционной системы. Модуль Отслеженные приложения запоминает изменения, вносимые в систему во время инсталляции. Сборщик мусора очищает дисковое пространство от ненужной информации. Менеджер автозагрузки дает возможность редактировать список автоматически запускаемого софта, любое приложение можно остановить или вовсе удалить.
Total Uninstall ведет журнал вносимых изменений, осуществляет поиск по ключевому слову, дает возможность создавать резервные копии. Гибкие настройки позволяют менять внешний вид программы для удобства пользователя.
Если вам надоел Internet Explorer, то его можно удалить, как правильно это сделать, читайте тут – https://forzapc.ru/kak-udalit-brauzer-internet-explorer-s-kompyutera.html
Подыскиваете игровую видеокарту? Тогда изучите наш топ лучших карт 2017 года, мы рассмотрели все ценовые диапазоны.
Итоги
Также полезно после удаления всяческих утилит проводить дополнительное удаление разнообразного «мусора» на компьютере. Для этого можно использовать программу Ccleaner.
В главном окне выбираете вкладку Очистка, затем кликаете на кнопку Анализ. Программа какое-то время будет искать ненужные файлы на вашем ПК.
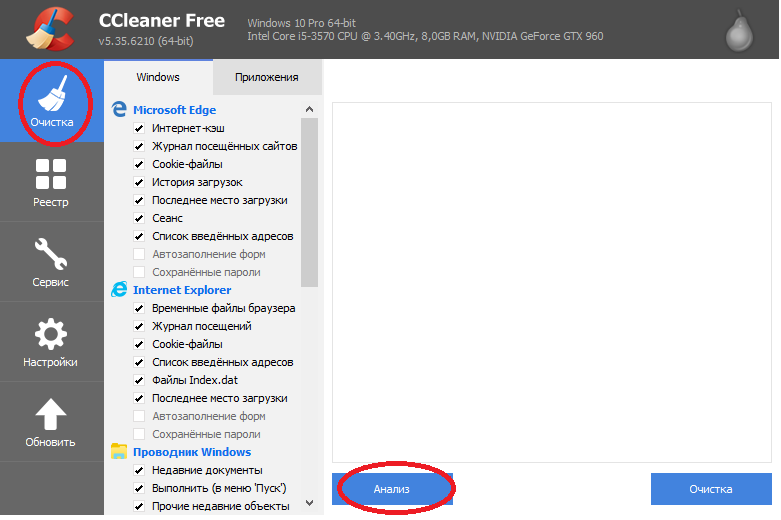
Затем кликаете на Очистка.
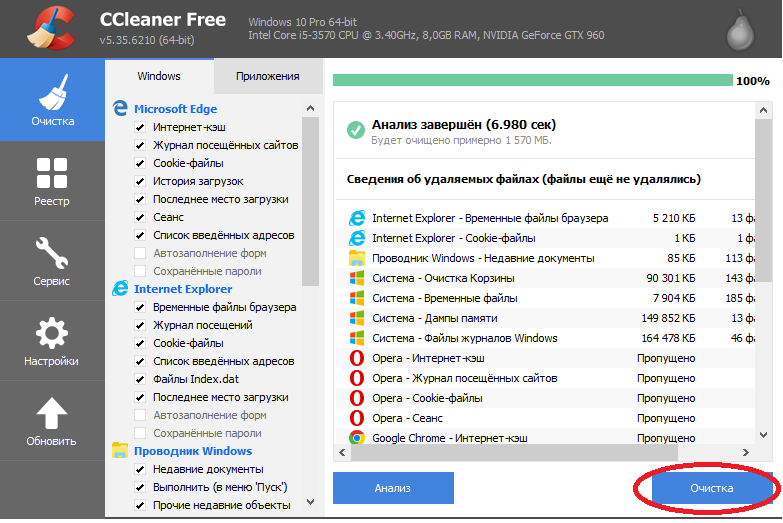
Такую процедуру рекомендуется проводить не менее одного раза в месяц, она поможет не только держать ваш компьютер «в чистоте», но и продлит срок службы операционной системы.
Надеемся, наши советы помогли вам!






