 Веб-камера сейчас, пожалуй, стала неотъемлемым атрибутом всех ноутбуков, и это уже не предмет роскоши как раньше, теперь это вынужденная необходимость. Видео звонки с каждым днем приобретают все большую популярность. Давайте поговорим о том, как настроить камеру в скайпе на ноутбуке. Неважно, какой программой вы пользуетесь для достижения данной цели, все они, не исключая скайп, требуют наличие видеокамеры: встроенной или внешней не важно, суть в том, что без нее собеседник не сможет вас увидеть.
Веб-камера сейчас, пожалуй, стала неотъемлемым атрибутом всех ноутбуков, и это уже не предмет роскоши как раньше, теперь это вынужденная необходимость. Видео звонки с каждым днем приобретают все большую популярность. Давайте поговорим о том, как настроить камеру в скайпе на ноутбуке. Неважно, какой программой вы пользуетесь для достижения данной цели, все они, не исключая скайп, требуют наличие видеокамеры: встроенной или внешней не важно, суть в том, что без нее собеседник не сможет вас увидеть.
У большинства пользователей ноутбуков возникают проблемы с её включением. В процентах 90 случаев камера всегда работает (на нее подается питание), просто находится в режиме ожидания. Для того чтобы её вывести из этого режима необходимо просто запустить программу, которая её будет использовать. К счастью, в Windows 7 и 8 нет встроенных утилит, к счастью, потому что хватит с нас и Internet Explorer. Теперь подробнее о том, как настроить камеру в скайпе на ноутбуке в ОС Windows 8 и 7.
Ищем проблему
Итак, качаем скайп с официального сайта, запускаем и профит: скайп сам настраивает видеокамеру по оптимальным параметрам. Пользовательскую настройку можно произвести, нажав на кнопку «инструменты», затем «настройки» и наконец «настройки видео».
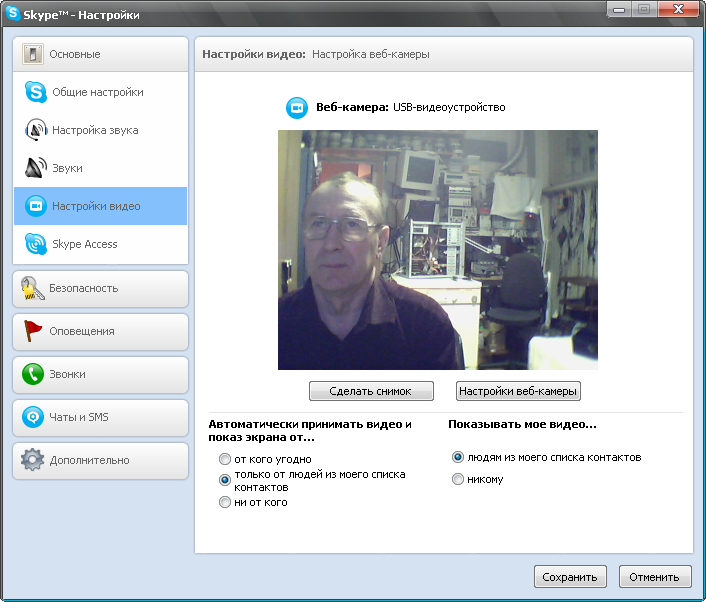
Если же скайп все равно не находит видеокамеру, то придется немного потрудиться. Камера может не работать по следующим причинам:
- вы скачали не самую последнюю версию скайпа;
- отсутствие драйверов на видеокамеру, либо их порча каким-либо вирусом;
- камера отключена либо вами, либо системой в диспетчере устройств;
- сама видеокамера неисправна;
- отсутствие у ноутбука встроенной видеокамеры.
Решаем неисправности
Способы исправления данных ситуаций:
- Запускаете скайп, нажимаете вкладку «помощь» и далее кликаете по пункту «проверка наличия обновлений». Если таковые имеются, программа предложит вам их скачать, после чего произойдет установка и перезапуск программы. Так же вы можете удалить утилиту со своего ноутбука и заново скачать её и установить с официального сайта.
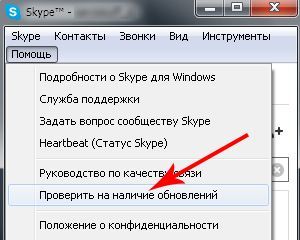
- После сноса ОС, большинство драйверов требует ручной установки, так как необходимых драйверов нет в пакетах установщика Windows. Через «мой компьютер» и далее «свойства» заходите в диспетчер устройств. Открывайте вкладку «устройства обработки видео и изображений», вкладка раскрывается и показывает все видеокамеры на ноутбуке. Если напротив интегрированной камеры стоит восклицательный знак на желтом фоне, это означает, что у нее есть какой-то конфликт. В данном случае это отсутствие драйверов. Заходим на сайт производителя вашего ноутбука, качаем драйвер видеокамеры и устанавливаем его, возможно, потребуется перезапуск компьютера. После этого никаких конфликтов у нее возникать не должно.
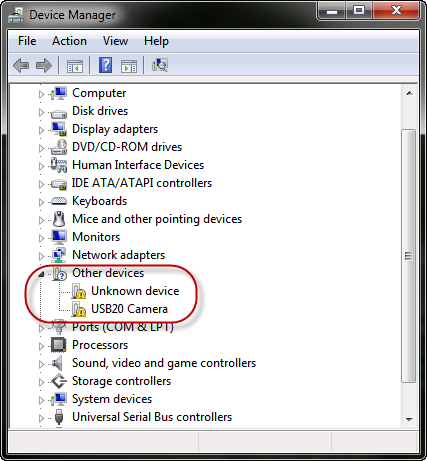
- Аналогично второму пункту запускаем диспетчер устройств, после чего находим в списке нужную видеокамеру и дважды кликаем по ее названию. Откроется окно с информацией о модуле, так же там должна быть кнопка отключить, либо подключить в зависимости от текущего состояния камеры, если она отключена, нажимаем на кнопку подключить, нажимаем «ок» и закрываем диспетчер. После этого камера работает в штатном режиме.
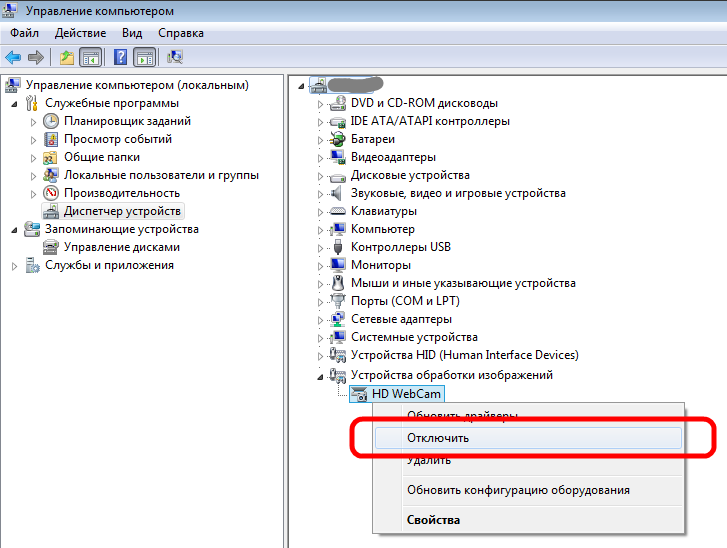
- Если проблему не удалось решить способами, приведенными выше, то существует вероятность, что сама камера неисправна. Для того чтобы убедиться или опровергнуть это придется отнести ваш ноутбук на диагностику. Если опасения подтвердятся, то вашему компьютеру потребуется небольшой, но в то же время дорогой ремонт.
- Этот пункт самый веселый: бывают случаи, когда человек пытается настроить камеру, считая, что она есть у него в ноутбуке. Могут пройти часы, до того момента, пока он не поймет своей ошибки. Так что всегда читайте технические характеристики вашего ноутбука. Если вы все же прогадали с камерой, не беда, всегда можно отправиться в магазин и купить внешнее устройство. Способ настройки такой камеры ничем не отличается от вышеописанных.
Теперь вы знаете, как настроить вебкамеру в скайпе на ноутбуке, приятных сеансов видеосвязи.





