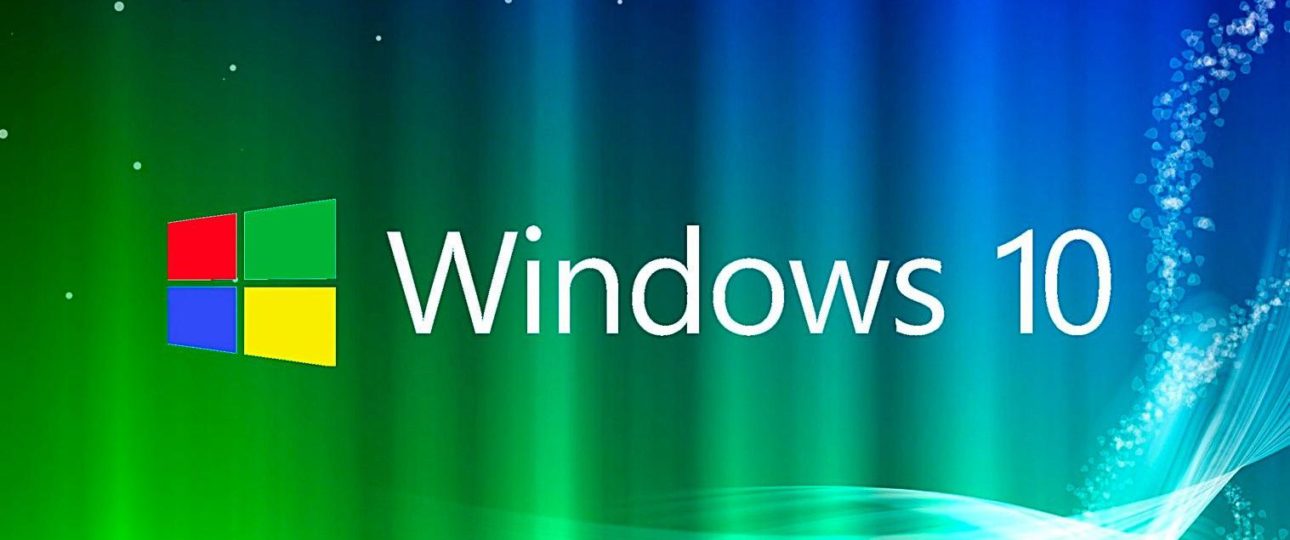Данное пособие покажет, как быстро установить и настроить операционную систему. В инструкции указано, как устанавливать систему с флешки, процесс практически не отличается, если устанавливать Windows с диска. В некоторых настройках, о которых написано ниже, нужно просто выбирать не флеш-накопитель, а cd/dvd-rom
Чтобы установка прошла максимально быстро и без ошибок рекомендуется устанавливать систему на отфарматированный диск.
Перед тем, как запускать процесс установки и форматирования, нужно обязательно:
- сохранить нужные документы, с Рабочего стола, которые будут утеряны после переустановки Windows
- сохранить нужные документы и картинки из папки Документы, которые также будут удалены при установке Windows.
- перенести другие важные файлы, драйвера, если они хранятся на диске, куда будет установлен Windows
Рекомендуется использовать оригинальную версию Windows. Используя пиратские копии, пользователь несет риски. Система может установиться неправильно и вообще не работать.
Источник должен быть проверен, чтобы операционная система установилась без проблем.
Как создать загрузочную флешку
Все данные с флеш-накопителя будут удалены, поэтому сохраните необходимые файлы в другом месте.
Если у Вас уже есть установочный iso-файл с Windows 10, можно воспользоваться первыми двумя вариантами ПО. Если нету – рекомендуется взять его с официального сайта, как описано в третьем пункте.
- Программа Rufus. ПО можно скачать бесплатно.
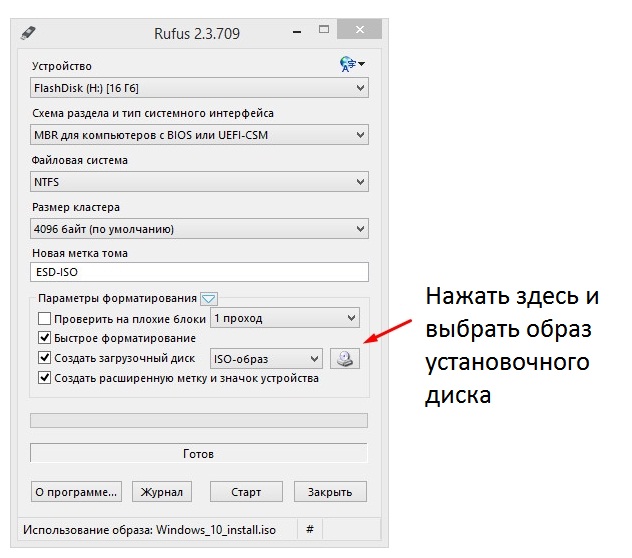
Нажать «Старт». Флешка создастся за 10 минут.
2. Программа UltraISO. Предназначена для работы с образами дисков. В том числе позволяет создавать загрузочную флешку для установки Windows.
В главном меню выбрать Файл>Открыть. Открыть образ установочного диска. Далее в меню «Самозагрузка» выбрать «Записать образ жесткого диска»
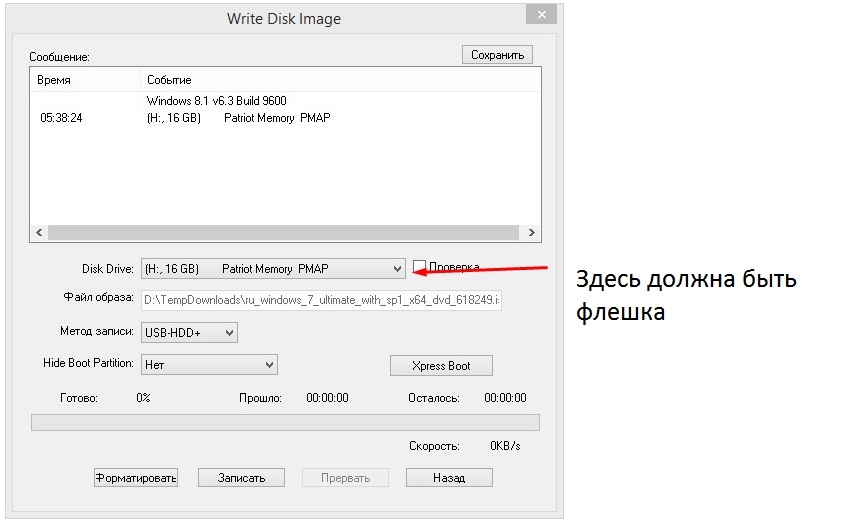
Время записи – не более 10 минут.
- Также Windows 10 можно скачать с официального сайта. Там же есть утилита, которая создаст загрузочную флешку.
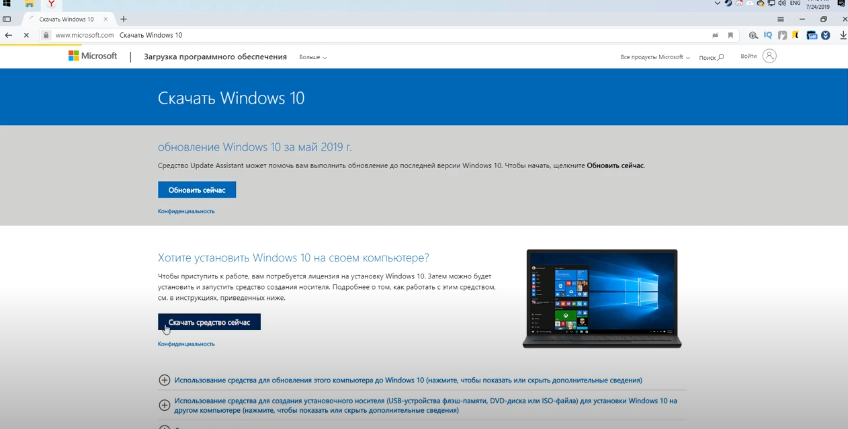
Выбрать второй пункт меню и нажать Next(Далее).
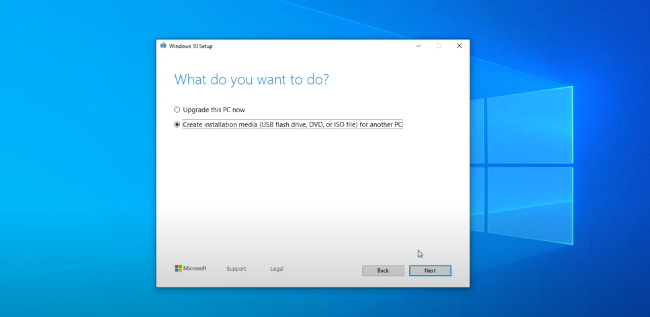
Выбрать язык и разрядность. Если оперативной памяти в ПК 4гб и более, нужно выбрать x64.

Выбрать пункт – установка на Usb-drive.
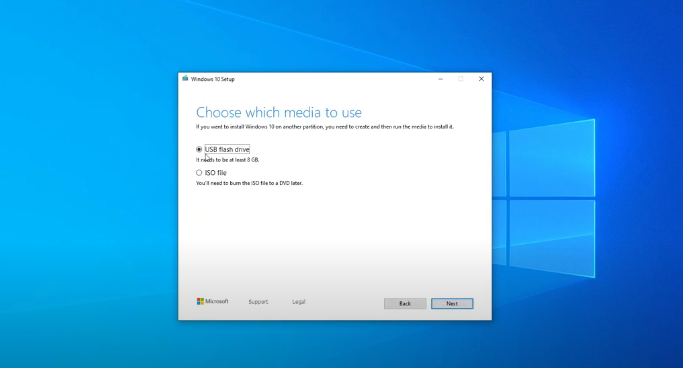
Далее нужно выбрать нужную флешку. Начнется процесс создания флешки. Длительность около 15 минут.
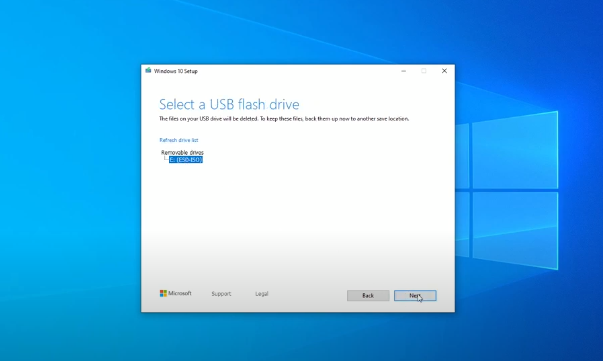
Теперь все готово для установки Windows. Первым делом нужно загрузить компьютер с Usb-накопителя или установочного диска.
Как загрузиться с флешки.
BIOS может сильно отличаться у разных производителей техники. Как зайти в BIOS и настроить загрузку лучше изучить в технической документации производителя или на их официальном сайте.
В современных компьютерах и ноутбуках существует отдельное меню. Называется оно “Boot menu”.
У разных производителей – разные клавиши, чтобы войти в меню загрузки. Обычно это кнопки del, esc, F8 или F9. На стартовом экране обычно написано, какую клавишу использовать.
Примеры, как это выглядит у некоторых производителей. F10 у Intel

F9 – в ноутбуках НР
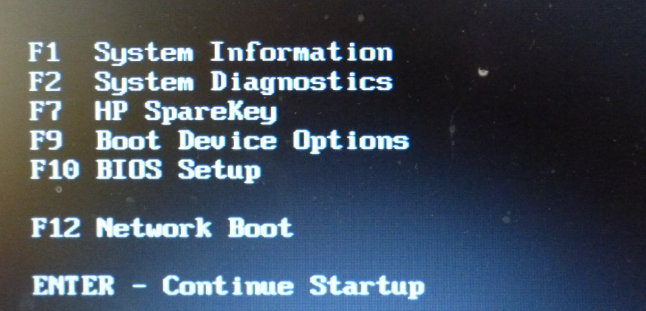
Далее нужно выбрать опцию загрузки. Для установки выбираем usb-накопитель(или установочный диск), нажать Enter.
Выглядеть это может так
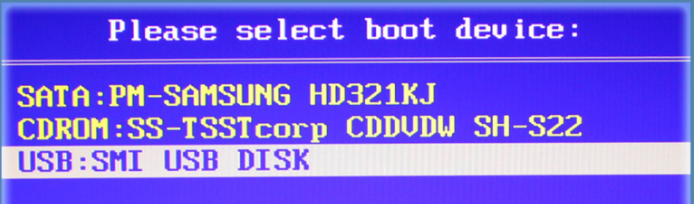

После нажатия Enter начнется загрузка установки Windows с флеш-накопителя.
Если отдельного «boot menu» нет. Наиболее распространенный вариант.
Сразу при старте компьютера нужно жать несколько раз клавишу delete (у различных производителей это может быть esc, F2, F11). После этого откроется BIOS. Выглядеть он будет примерно так:
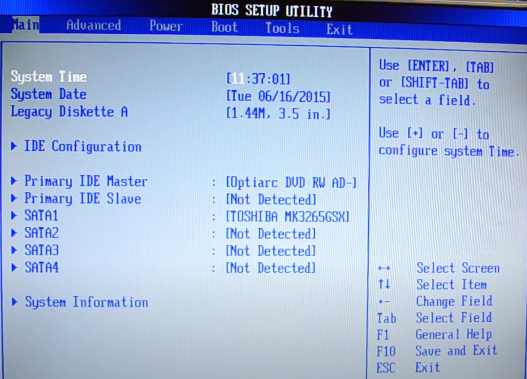
Используя стрелки на клавиатуре нужно перейти на вкладку Boot
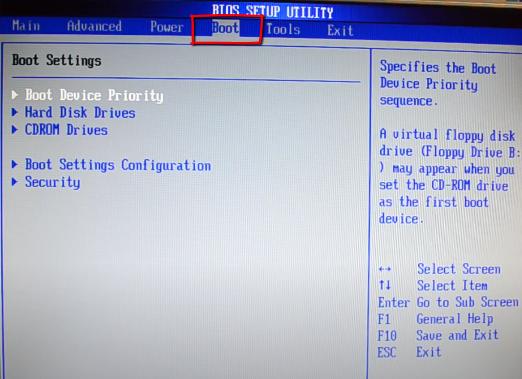
Выбрать следующий пункт
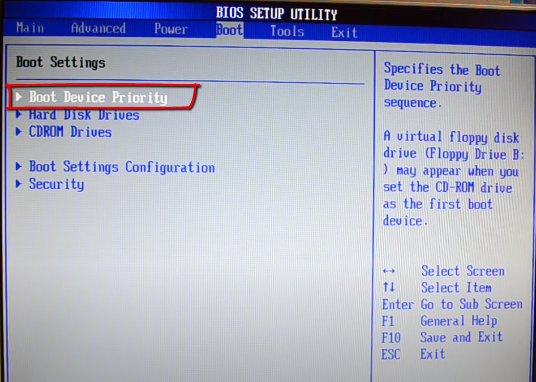
1st Boot Device выбрать usb-накопитель. Имя может флешки отличаться. 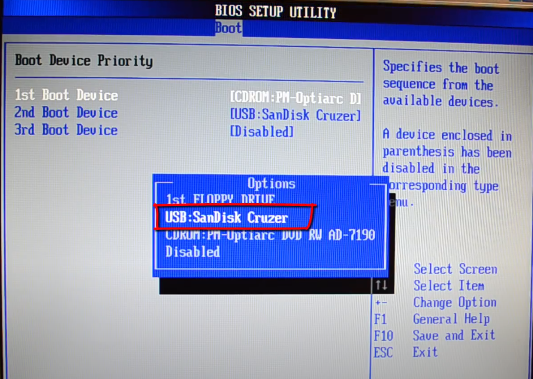
Далее нужно нажать F10, сохранить конфигурацию, нажав Ok.
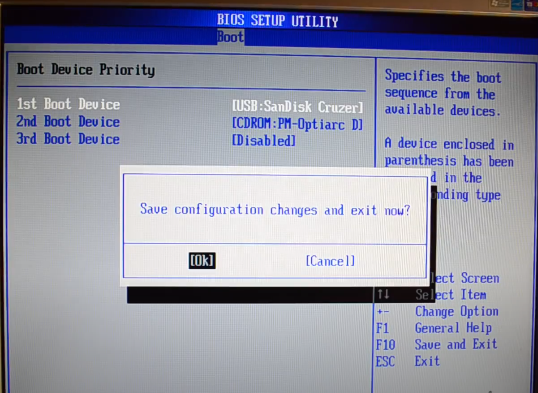
Компьютер перезагружается и начинает загружаться с флешки.
В некоторых современных типах устройств используется интерфейс UEFI. В нем можно мышью перетащить нужную для установки флешку на первое место в приоритете загрузки

Нужно сохранить настройки, и перезагрузиться. Стандартная кнопка для сохранения и выхода – F10.
После того, как способ загрузки выбран, можно перейти к следующему шагу.
Процесс установки
Если установка не началась, а начала загружаться старая версия операционной системы, значит нужно перепроверить, с какого устройства загружается компьютер и заново настроить загрузку с usb-накопителя.
Первым делом появляются настройки языка и региональные параметры. Нужно выбрать необходимые пункты в меню и нажать далее.
В редких исключениях могут появиться окна, которых нет в данном руководстве. Нужно просто выбирать то, что система предлагает по умолчанию.

На следующем шаге нужно нажать кнопку установить.

Иногда установка может предложить ввести ключ. Можно просто нажать «Пропустить»
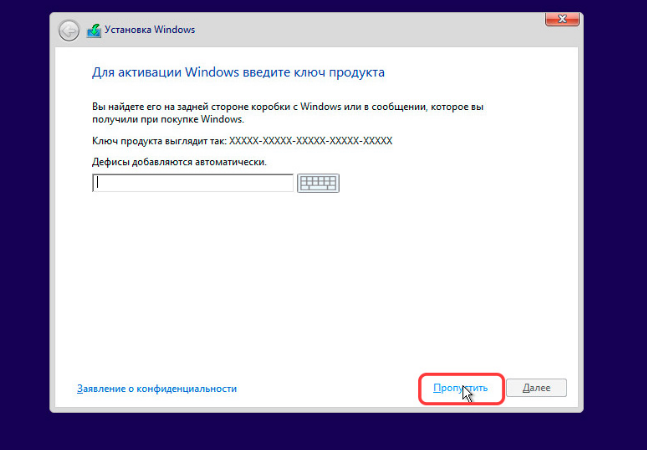
Начинается процесс установки. Установщик предложит ознакомиться с лицензией, нужно принять ее условия и нажать далее.
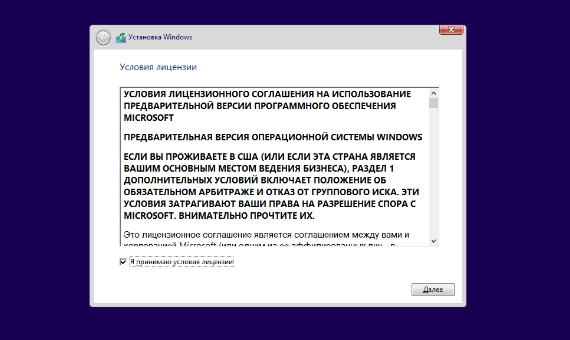
На выбор будет предложено два вида установки. Нужно выбрать второй – выборочная установка
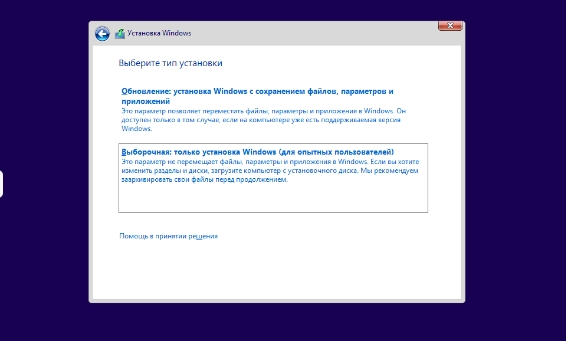
В следующем пункте, нужно выбрать диск, в который будет установлена система. Нужно выбрать диск, на который будет устанавливаться операционная система, и нажать «Форматировать». После этого, появится раздел «Незанятое пространство на диске».
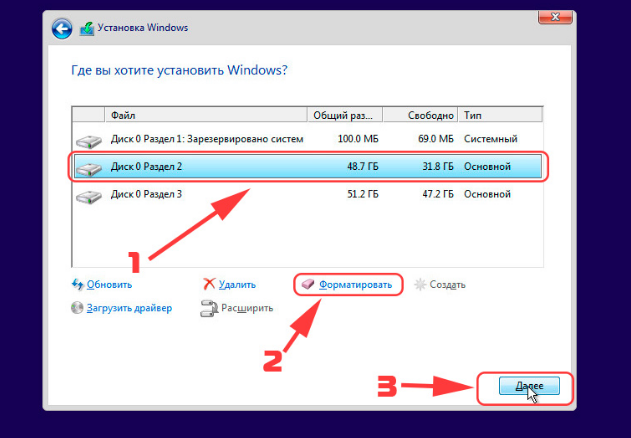
Если будут присутствовать другие разделы разного размера, и вы новичок, просто ничего не меняйте. Это может значительно повлиять на работу компьютера.
Система предложит создать дополнительные разделы, нужно согласиться, нажав «Ок»

Начинается процесс установки Windows на компьютер. Он может занимать от 15 минут до часа, в зависимости от мощности персонального компьютера и типа устанавливаемой системы.
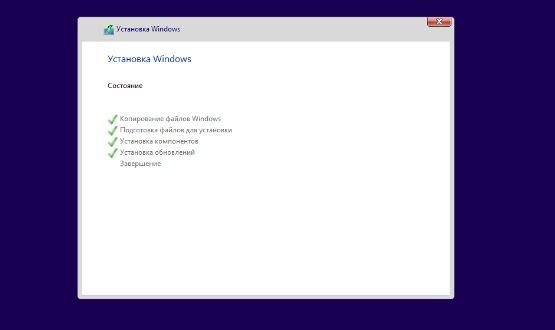
В процессе установки, компьютер может сам перезагружаться несколько раз. Обычно, загрузку с диска Windows возвращает автоматически. Если этого не произошло и опять появляется начальный экран установки с флешки, нужно снова зайти в BIOS и убрать загрузку с флеш-накопителя.
Система опять может предложить ввести ключ продукта. Это действие тоже можно пропустить, нажав «сделать позже»

Далее нужно выбрать регион.
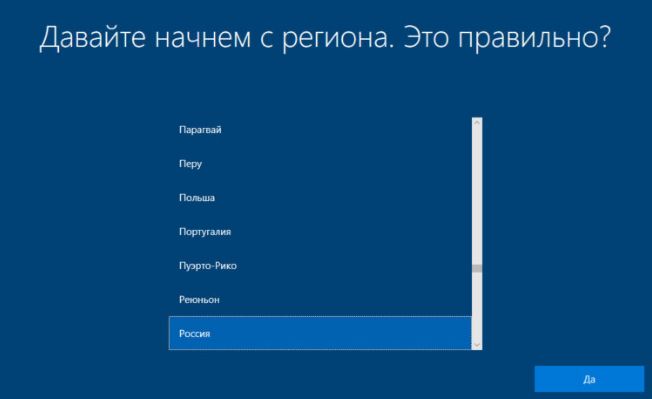
Раскладка клавиатуры.
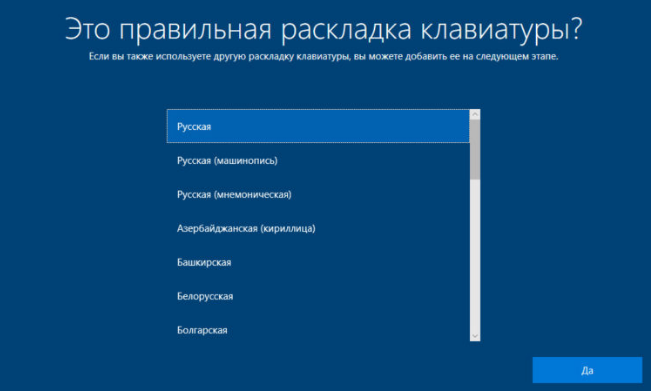
Пропускаем это действие, если не нужна еще одна дополнительная раскладка.

Настроить для личного использования
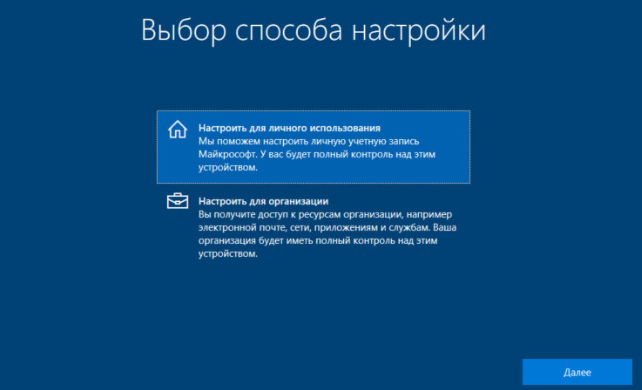
В левом нижнем углу выбираем пункт «Автономная учетная запись»
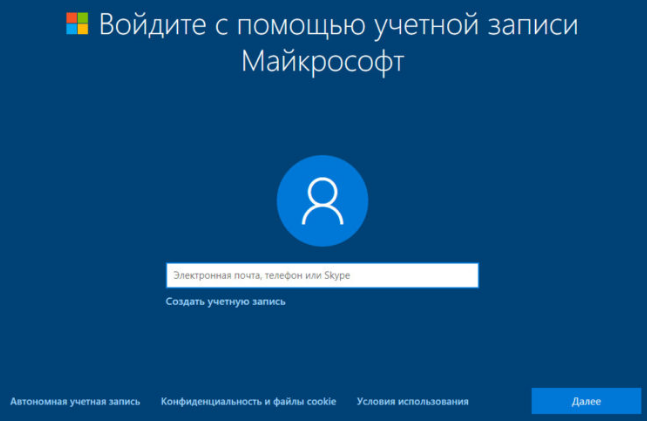
«Нет»

Ввести имя пользователя. Лучше использовать латинские буквы.
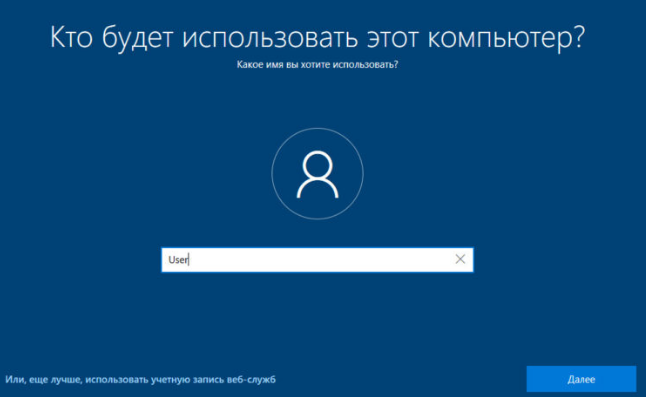
Компьютер можно защитить паролем. Поле можно оставить пустым, и просто нажать далее.
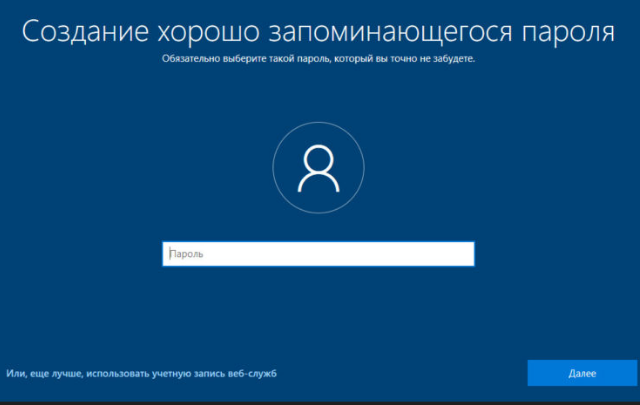
Здесь нужно выбрать другие параметры для компьютера. Рекомендуется их выключить, чтобы экономить ресурсы компьютера. Если они понадобятся, их можно будет включить позже в настройках.
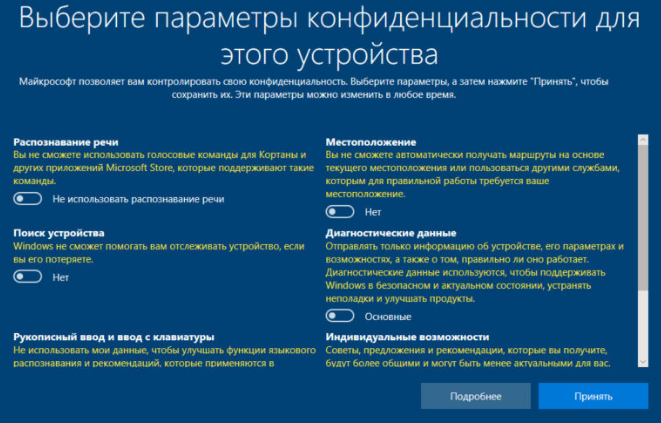
Операционная система Windows 10 установлена