 Здравствуйте, уважаемые читатели сайта forzapc.ru! В данной статье мы обсудим вопрос, актуальный для многих геймеров, а именно – как узнать производительность видеокарты, хотим заметить, что данная информация тоже пригодится людям, которые не играют в компьютерные игры.
Здравствуйте, уважаемые читатели сайта forzapc.ru! В данной статье мы обсудим вопрос, актуальный для многих геймеров, а именно – как узнать производительность видеокарты, хотим заметить, что данная информация тоже пригодится людям, которые не играют в компьютерные игры.
Производительность видеокарты важна, в первую очередь, для игровых приложений, если игра тормозит, значит мощности вашего аппарата не хватает (могут быть и другие причины, например, не установлен DirectX, устаревшая операционная система и т.д.). Чтобы пользователь мог протестировать свою видеокарту, и понять, может ли она еще обеспечивать приемлемый уровень производительности, существуют специальные программы – бенчмарки, они созданы для того, чтобы максимально нагрузить видеоадаптер и протестировать его составляющие – скорость графического процессора, пропускную способность и т.д.
Специальные программы
Вы можете спросить – почему не запустить какую-нибудь требовательную игру, например, Crysis 3, и не посмотреть на плавность игры? Дело в том, что многие игры затачиваются под определенные марки видеокарт, например, в одной игре мощная карта Radeon может тормозить, в то время, как не самая «крутая» карта Geforce, давать приемлемый уровень производительности. В связи с этим, использование бенчмарков является наиболее объективной возможностью посмотреть на мощь наших видеоадаптеров.
Сейчас для пользователей есть множество разнообразных тестовых программ, мы хотим выделить бесплатные продукты компании Unigine, они обладают всем необходимым набором функций, чтобы хорошенько «погонять» нашу видеокарту.
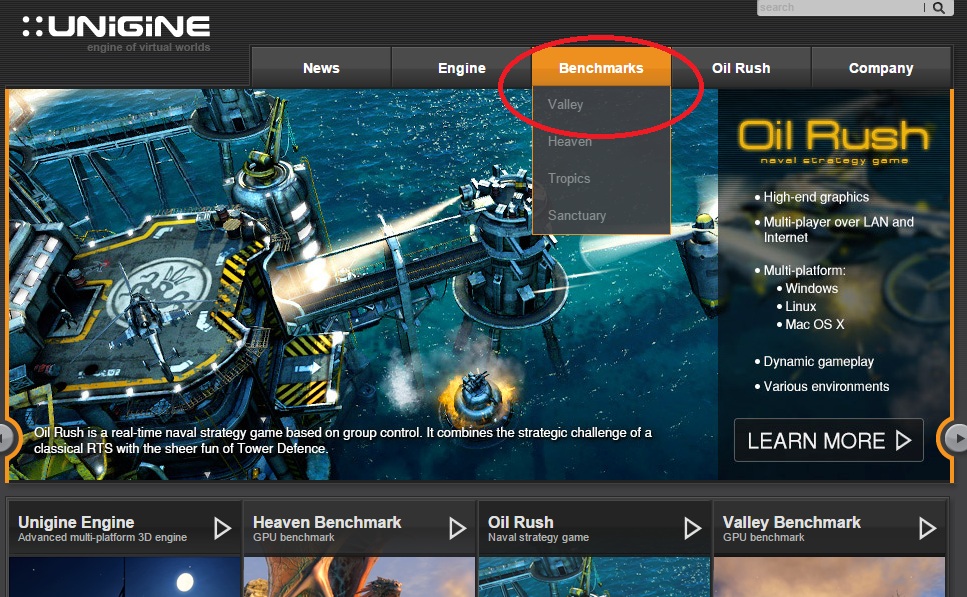
Идем на сайт – unigine.com, переходим во вкладку «benchmarks», здесь нам на выбор предоставят список бенчмарков, для примера возьмем первый – «Valley»:
- переходим в него, перед нами откроется страница с описанием, а внизу будет табличка с выбором платной и бесплатной версии программы, нас, конечно, интересует бесплатная, нажимаем «free download now»;
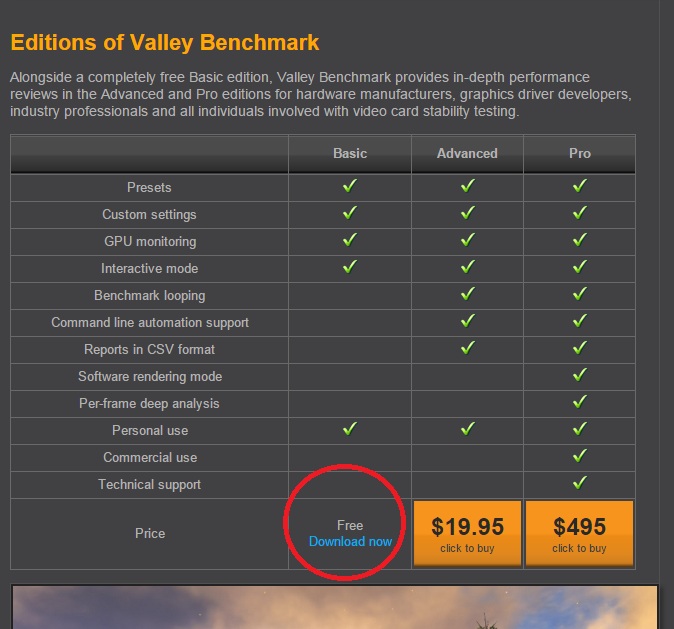
- на появившейся страничке жмем «mirrored by TechPowerUp»;

- далее жмем «download» и выбираем сервер любой страны, с которого начнется скачивание.

Через некоторое время бенчмарк скачается, находите его и запускаете, устанавливайте программу, как и любую другую.
После установки запускаем Valley Benchmark, перед нами появляется окно с настройками, в поле язык выбирайте «русский», если вы не хотите замарачиваться с настройками, то выбирайте профиль «экстрим HD» – настройки устанавливаются на максимум, далее жмете «Run».
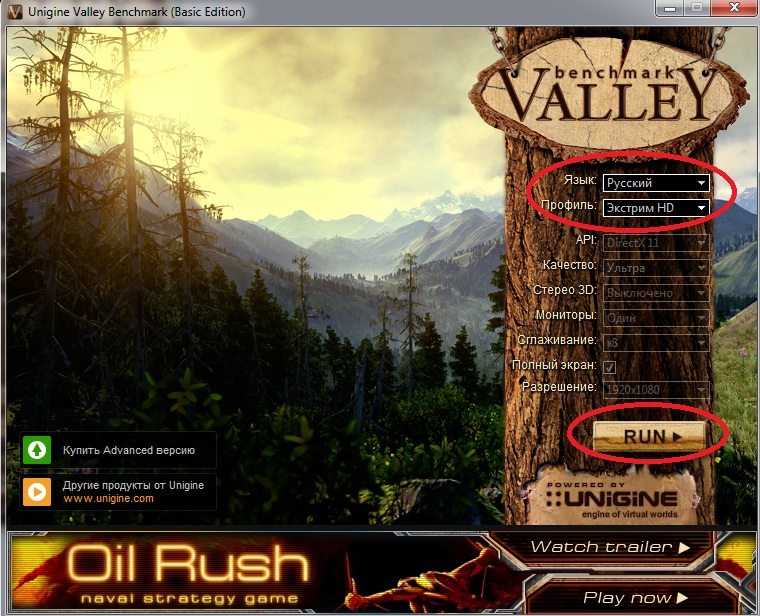
Перед началом работы с программой, закройте все приложения: браузер, скайп, фильм, игру и т.д.
После непродолжительной загрузки перед вами появится красивая 3D сцена, именно она будет нагружать наш видеокарту. Вам нужно нажать «run Benchmark», для того, чтобы программа начала подсчет. Вам следует обратить внимание на правый верхний угол экрана, здесь будет отображаться температура графического процессора и частота кадров.
Чем меньшая температура показывается, тем лучше, но есть мощные видеокарты, которые созданы показывать высокую производительность, они греются сильнее остальных. Если температура держится на уровне 50-60 это отлично; если на 70-80, то приемлемо; если градусы ползут до 90 и выше, то выключайте бенчмарк, чтобы не повредить видеокарту, скорее всего, она забилась пылью и не может достаточно охлаждаться.

Частота кадров (FPS) это и есть тот показатель производительности, который нам нужен, чем он выше, тем лучше. Приемлемой считается частота 25-30; превосходной – 60 (есть мнение, что при 60 кадрах, картинка в играх становится более четкой, но это, скорее, субъективное наблюдение).
Узнаем мощность своего видеоадаптера
После окончания бенчмарка, программа выдаст табличку с результатами теста, будут показаны средний, минимальный и максимальный FPS. Это то, что нас интересует, информация показывает приблизительную производительность видеокарты. Не переживайте, что во время теста были тормоза и частота кадров оставляла желать лучшего, дело в том, что программы подобного типа призваны максимально нагружать даже очень мощные видеоадаптеры, к тому же, в начале теста мы выбрали максимальные графические настройки. Если ваша карта выдавала 20-27 кадров, то можете порадоваться, для современных игр она вполне подходит; 15-20 кадров это тоже хороший результат; а если кадры находятся на уровне 30-60, то поздравляем, у вас очень производительная видеокарта, она даст максимальное качество графики в играх. Опять же, напомним, что игра игре рознь, и результаты теста нужно считать приблизительными, они не значат, что в каждой игре у вас будут тормоза.
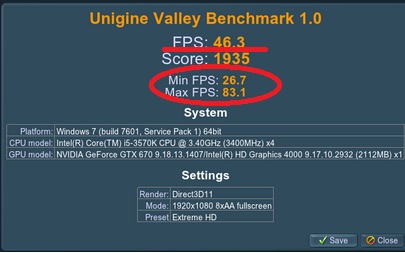
Проверить производительность видеокарты можно и при выборочной настройке параметров, например, если у вас нет монитора с разрешением 1920 на 1080, то и выставлять его не стоит.
В начальном меню программы выбираем профиль «свой» и начинаем настройку:
- API это версия DirectX, который вы хотите использовать, если ваша видеокарта современная (куплена 1-2 года назад), то она должна поддерживать 11-ю версию. Чем новее версия, тем более новыми графическими технологиями она обладает.
- Качество – общее качество картинки, «ультра» самое высокое, но и самое требовательное.
- Мониторы – скорее всего, вы используете один монитор, поэтому выбирайте «один».
- Сглаживание – эта функция убирает «лесенки» на границах объектов, при максимальном значении края будут более четкие, однако эта функция очень сильно “кушает” ресурсы видеоадаптера, в случае, если вы знаете, что ваша карта не очень мощная, выбирайте среднее значение, например, 4Х, или выключайте вовсе.
- Полный экран – если хотите, чтобы бенчмарк шел на весь экран, а не в окошке, то ставьте галочку.
- Разрешение – ставьте максимальное разрешение, которое поддерживает ваш монитор, если у вас современный FullHD монитор, то выставляйте 1920 на 1080, если дисплей постарее, то подберите свой размер.
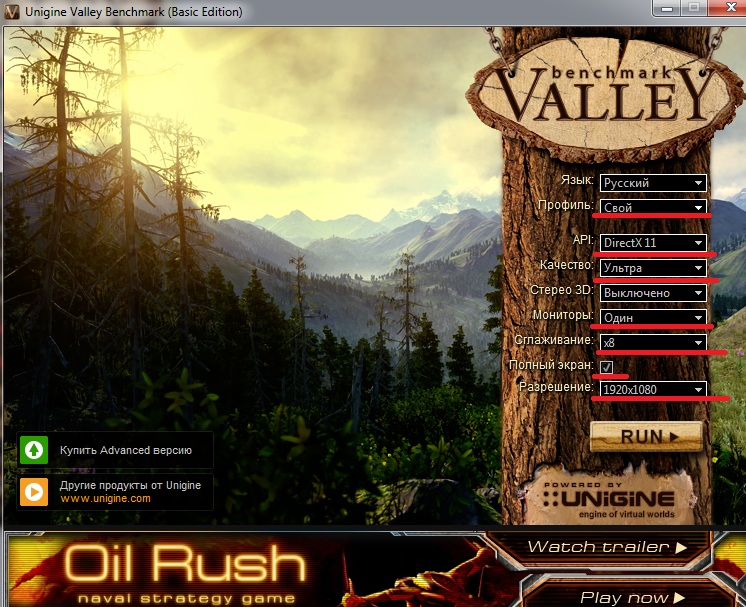
Детальная настройка графического теста позволит вам более точно определить возможности вашего видеоадаптера, если вы знаете, что он не самый современный и мощный, то и смысла ставить все на максимум тоже нет.
На сайте копании Unigine есть и другие продвинутые бенчмарки, вы тоже можете их протестировать, принцип работы с ними не отличается от рассмотренного в этой статье.
Надеемся, наша статья о том, как проверить производительность видеокарты, будет вам полезной, и вы сможете увидеть возможности своего адаптера. Поделитесь статьей с друзьями с помощью социальных кнопок и почаще заходите на наш сайт! Кстати, можете написать в комментариях, сколько примерно кадров выдает ваша видеокарта!




В игре WoT фпс 30-60,а игра притормаживает ((( мне кажется игра не оптимизирована
Да, вы правы, WoT имеет проблемы с оптимизацией.