 Многообразие компьютерного софта предоставляет широкий выбор продукции. Браузеры – не исключение. По опросу российских пользователей, более 35% граждан используют Яндекс браузер. Обусловлен спрос футуристическим дизайном, наличием полезных функций (турбо-режим, вкладки инкогнито, встроенный режим VPN, наличие собственного прокси-сервера), каталогом с множеством различных дополнений и наличием круглосуточной технической поддержки.
Многообразие компьютерного софта предоставляет широкий выбор продукции. Браузеры – не исключение. По опросу российских пользователей, более 35% граждан используют Яндекс браузер. Обусловлен спрос футуристическим дизайном, наличием полезных функций (турбо-режим, вкладки инкогнито, встроенный режим VPN, наличие собственного прокси-сервера), каталогом с множеством различных дополнений и наличием круглосуточной технической поддержки.
Одним из важнейших факторов выбора данной программы является блокировка рекламных окон, а установив определенные антивирусные дополнения, вы всегда поймете какие сайты лучше обойти стороной. А возможность выбора интернет-порталов, на которых программное обеспечение веб-обозревателя обеспечит высочайшую степень конфиденциальности, прекрасно дополняет и без того широкий потенциал программы. Отметим, что программа собрала в себе лучшие функции и возможности браузерных гигантов, таких как Blink, Opera, Chrome и др. Так что если вы столкнулись с вопросом ” как обновить Yandex-браузер”, то статья пошагово раскроет методы получения желанного результата.
Если вы хотите обновить Оперу, но не знаете, как это правильно сделать, то наша статья поможет вам – https://forzapc.ru/kak-obnovit-operu-do-posledney-versii.html
Эта пошаговая инструкция покажет вам, как быстро обновить браузер Chrome, читайте подробнее.
Обновляем правильно
Данный веб-обозреватель с момента создания является актуальным – своевременные эффективные обновления способствуют расширению функционала и увеличению скорости работы. Обновить Яндекс браузер до последней версии бесплатно не представляет труда – при правильной работе софта обновления устанавливаются в автоматическом фоновом режиме.
Однако, у некоторых пользователей на Windows 7 возникают проблемы – программа, скачанная не с официального сайта, может поставляться с заранее отключенной функцией автоматической реновации.
Решить казус просто:
- Переходим в настройки.
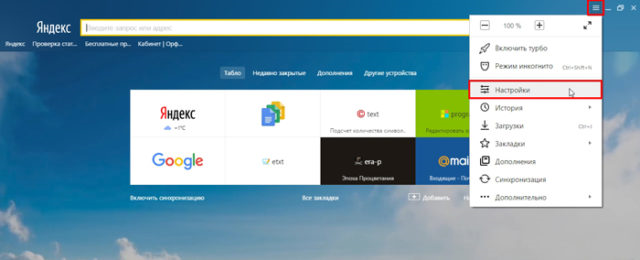
- Открываем дополнительные настройки.
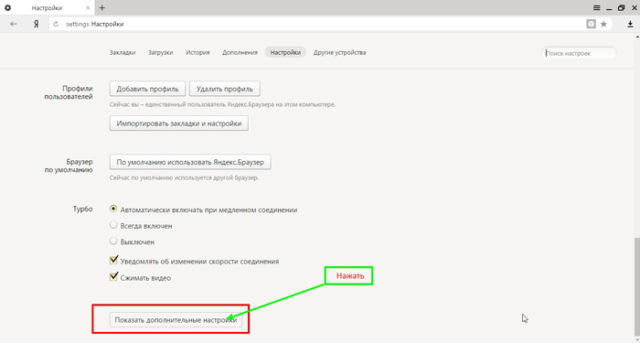
- Устанавливаем галочку на пункт обновления браузера в отделе “Система”.
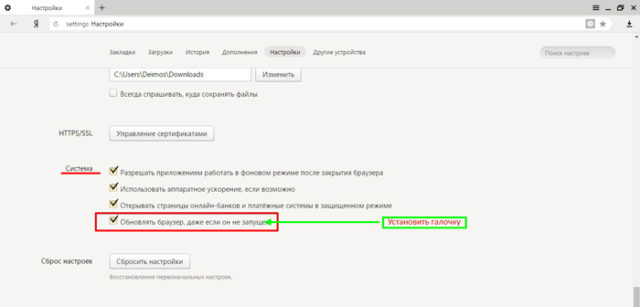
После данных действий, браузер будет автоматически обновляться даже в случае неиспользования программы – это происходит незаметно, быстро, и не отвлекает пользователей от выполняемых действий. Приятно! Стоит отметить, что на Windows 8 проблема решается аналогично. Вот также полезное видео по теме:
Обновление вручную
Метод автоматической реновации может подойти не всем по ряду причин:
- мало свободной памяти на компьютере, и вы хотите знать, когда именно производится обновление;
- новая версия не всегда может быть улучшенной;
- если следующая “обнова” в корне меняет дизайн, а вы не желаете приспосабливаться;
- попросту пользуетесь другим браузером, а программа от Яндекса установлена на всякий случай;
- в некоторых случаях (недостаток оперативной памяти, слабый процессор), обновление в фоновом режиме может существенно повлиять на производительность в определенный момент, например, во время игры.
При таком раскладе, рекомендуется управлять обновлением вручную:
- Кликните по значку “=”, скрывающему ряд дополнительных функций. Выберите пункт “Дополнительно”, затем “О браузере”.
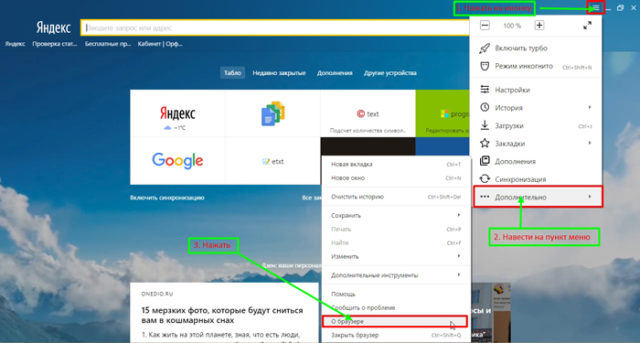
- Вам будет показана текущая установленная версия программы. В случае устаревшей базы, будет доступна кнопка “Обновить”. При желании, кликните по ней.
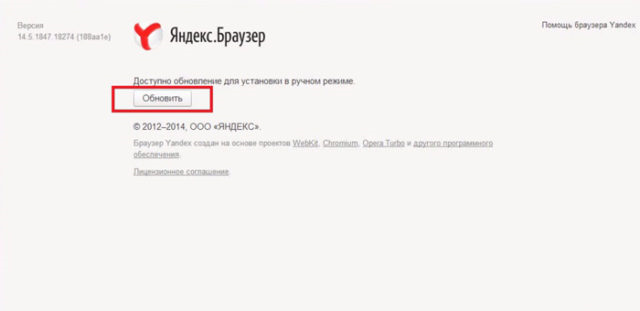
- Начнется обновление браузера, после чего появится пункт “перепустить”. После благополучной перезагрузки, вы можете насладиться новой улучшенной версией софта.

Данный метод доступен не только для “старых” операционных систем, но и для новейшей Windows 10.
Еще один способ
Существует еще один метод установки браузера новейшей версии. В случаях, когда вы не знаете, как правильно обновить, можно попросту переустановить программу. Для этого нам понадобится сначала ее удалить с компьютера:
- Переходим в “Панель управления”.
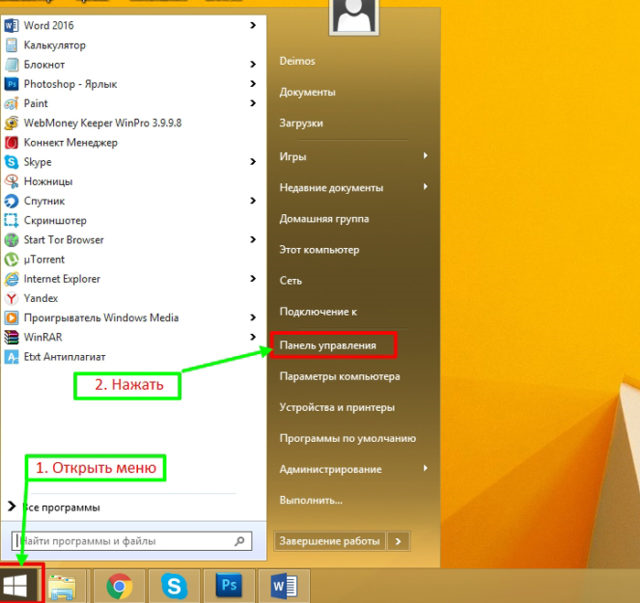
- Выбираем пункт “программы и компоненты”.
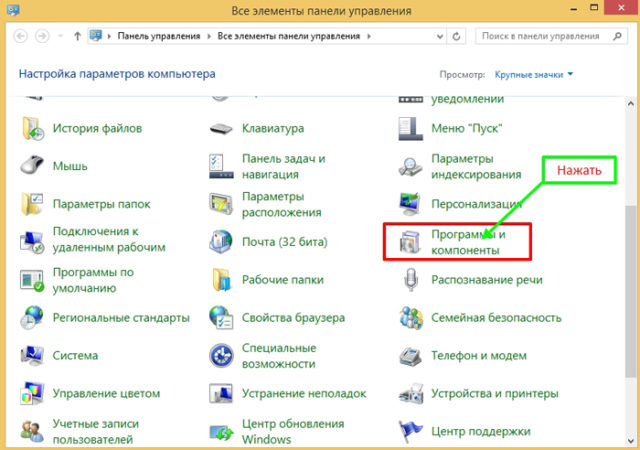
- В предложенном списке находим “Yandex” и кликаем на кнопку “Удалить”.

- После успешного завершения процесса обновления, переходим на официальный сайт Yandex-браузера https://getyabrowser.com/uk/ и выбираем “Скачать”.

- Устанавливаем программу.
В конечном итоге получаем стабильную, улучшенную и эффективную версию.
Если возникли сложности в обновлении браузера Mozilla, то мы поможем вам – https://forzapc.ru/kak-obnovit-mozilla-firefox-do-posledney-versii.html
Хотите выяснить, с какой частотой кадров работает игра на ПК? Наши советы научат вас это делать, читайте далее.
Заключение
Запомните, разработчики компьютерного софта выпускают обновления с целью максимизировать эффективность и качество использования их программ. Это является неотъемлемой частью приятного и защищенного использования данных, особенно браузеров. Если по какой-либо причине вы боитесь обновиться, то знайте, Yandex с каждой последующей версией добавляет множество полезных функций, повышает скорость работы и степень конфиденциальности. Благодаря уникальной возможности использования Турбо-режима можно в полной мере насладиться плавностью загрузки тяжелых сайтов. И конечно же, обновления исправляют возможные ошибки и баги предыдущих версий – всегда помните об этом, и используйте функцию реноваций программ только с официальных источников.




