 Безопасность ОС Windows во многом обеспечивается штатным брандмауэром. Он фильтрует сетевые потоки данных, передаваемые различными программами, и в случае необходимости блокирует подозрительные соединения. Но по разным причинам у пользователей возникает необходимость прекратить его работу. Поэтому давайте разбираться, как выключить брандмауэр.
Безопасность ОС Windows во многом обеспечивается штатным брандмауэром. Он фильтрует сетевые потоки данных, передаваемые различными программами, и в случае необходимости блокирует подозрительные соединения. Но по разным причинам у пользователей возникает необходимость прекратить его работу. Поэтому давайте разбираться, как выключить брандмауэр.
Для чего нужно его отключать?
Давно ведутся споры по поводу надёжности стандартного брандмауэра, и многие продвинутые юзеры отказываются от его защиты. Сегодня доверия больше к антивирусам со встроенным сетевым экраном, который неплохо мониторит все подключения, а следовательно, отпадает потребность в использовании виндосовского продукта. Некоторые сторонние «защитники» по согласию администратора сами предлагают отключать брандмауэр Виндовс на компьютере. Действительно, нежелательно, чтобы одновременно работали несколько файрволов или антивирусов – это приведёт к ненужной нагрузке на систему.
При наличии проблем с интернет-соединением специалисты нередко рекомендуют временно отключить продукт компании Microsoft.
Брандмауэр может влиять и на работу программ, использующих сетевое подключение. Это часто приносит неудобства любителям игр по локальной сети.
Справедливости ради, следует отметить, что решение Windows не так безнадёжно. Компания ценит безопасность пользователей своей ОС и неустанно работает над улучшением механизмов защиты. Главное – не забывать хотя бы изредка устанавливать обновления.
Если вы не знаете, для чего нужно делать дефрагментацию диска, то мы вам расскажем – https://forzapc.ru/kak-sdelat-defragmentatsiyu-diska.html
Avast Free это отличный антивирус, как его правильно устанавливать поведает наша статья – https://forzapc.ru/ustanovit-avast-free-antivirus-besplatno.html
Выключаем брандмауэр
Для начала нам необходимо до него добраться. Есть несколько путей. Самый распространённый – через панель управления. Чтобы это сделать, открываем меню пуск и жмём кнопку «Панель управления».

Наша инструкция приводиться на примере Windows 7. Если речь идёт о Виндовс 8, то достаточно использовать сочетание клавиш «Win+I» и выбрать «Панель управления» из списка.
Теперь необходимо выбрать пункт «Система и безопасность», если у вас стоит просмотр по категориям. В иных случаях вы сразу увидите характерную иконку и надпись «Брандмауэр Windows».
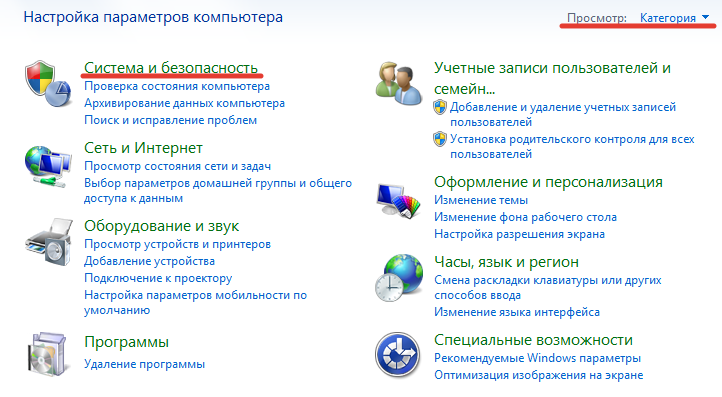
Откроется окно, в котором без труда можно найти надпись «Брандмауэр Windows». Кликаем по ней.

Вы попали в меню управления брандмауэром. В случае с XP сразу будут видны два параметра: «Включить» и «Выключить». В более новых версиях ОС находим в левой части окна надпись «Включение и отключение брандмауэра Windows» и переходим по ней.

В появившемся окне отмечаем пункты «Отключить брандмауэр Windows». Закрепляем результат нажатием кнопки «ОК».

Помните, что лучше отключить ПК от интернета во время проведений всех манипуляций.
Окончательно выключаем защиту
Мы запретили выполнять брандмауэру его непосредственные функции, но его служба продолжает работать и потреблять системные ресурсы. Отключить её сосем несложно. Это делать необязательно, если вы отключаете его временно.
Все службы несложно найти, введя в поиск «services.msc» и нажав «Enter». На Windows 8 следует использовать сочетание клавиш «Win+R» для вызова окна «Выполнить», куда вводится указанная команда.

В появившемся окне «Службы» ищем нужную строку «Брандмауэр Windows» и 2 раза клацаем по ней.
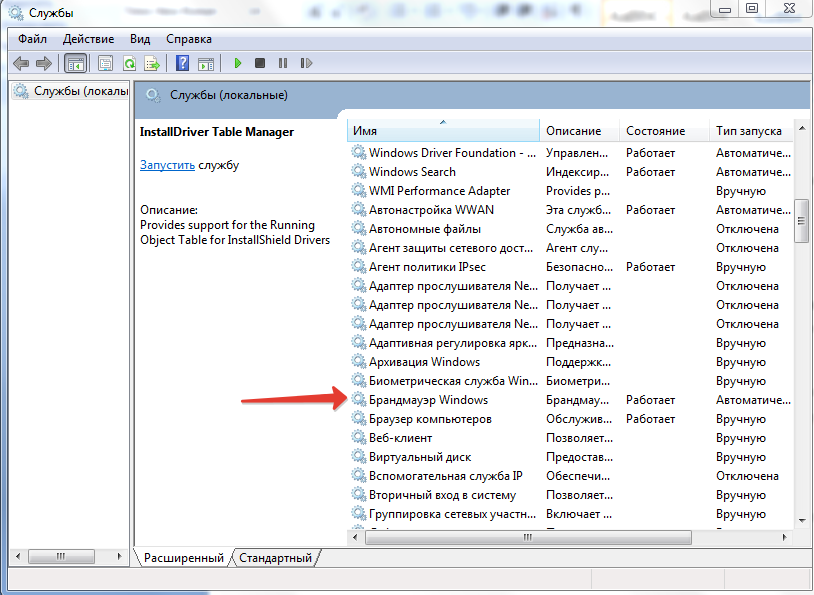
Выбираем «Отключена» в выпадающем меню «Тип запуска» и останавливаем брандмауэр нажатием соответствующей кнопки. Жмём «ОК».

На всякий случай вы можете запретить автозагрузку брандмауэра. Для этого вводим в строку поиска «msconfig» и нажимаем «Enter».
![]()
В появившемся окне «Конфигурация системы» нажимаем вкладку «Службы». В перечне находим пункт «Брандмауэр Windows» и снимаем с него галочку. Нажимаем «ОК». На предложение перезагрузить компьютер отвечаем «Выход без перезагрузки».
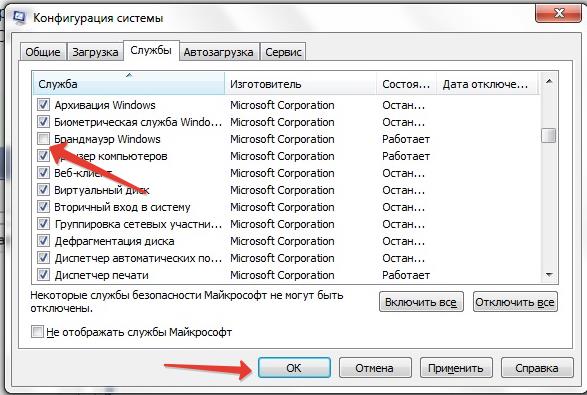
Перечисленный алгоритм действий по отключению защиты также применим к Windows 10.
Если возникла необходимость ее включения, то сначала это делается в службах, потом ставится галочка в конфигурации и производится запуск через панель управления.
Если вам надоела постоянно возникающая ошибка 0xc0000006, то читайте, как от нее быстро избавиться в нашей статье.
В данной статье мы подробно расскажем, как быстро и просто узнать свой IP-адрес, читайте далее.
Заключение
Некоторых пользователей может смутить необходимость отключать брандмауэр ещё и в службах, но на самом деле это необходимая мера, если вы не хотите, чтобы он потреблял системные ресурсы. На всё про всё у вас уйдёт 1-2 минуты. Но не забывайте, что систему всё же нужно обезопасить, установив другой надёжный файрвол.




