 Технология Bluetooth существует около 15 лет. Она всегда была востребована на многих мобильных устройствах, и ноутбуки также стали оборудоваться специальными беспроводными модулями. Подобное усовершенствование ноутбука должно было избавить пользователей от необходимости часто использовать usb-кабель, но идея не прижилась. Во многом это обусловлено тем, что у юзеров возникают трудности с включением этого модуля на своём устройстве. В этой статье мы поговорим о том, как включить блютуз на ноутбуке.
Технология Bluetooth существует около 15 лет. Она всегда была востребована на многих мобильных устройствах, и ноутбуки также стали оборудоваться специальными беспроводными модулями. Подобное усовершенствование ноутбука должно было избавить пользователей от необходимости часто использовать usb-кабель, но идея не прижилась. Во многом это обусловлено тем, что у юзеров возникают трудности с включением этого модуля на своём устройстве. В этой статье мы поговорим о том, как включить блютуз на ноутбуке.
Как узнать, есть ли у вас эта функция?
Не все пользователи догадываются, что их девайс оборудован модулем Bluetooth. Обычно в документации к ноутбуку можно найти информацию о встроенных беспроводных модулях. К тому же, на одной из наклеек нового аппарата наверняка должен быть характерный значок и надпись.
Убедиться в наличии данной функции можно, перейдя в «Диспетчер устройств». Для этого заходим в «Мой компьютер» и нажимаем кнопку «Свойства системы».
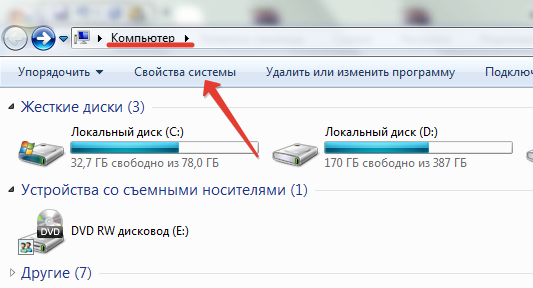
В открывшемся окне нажимаем «Диспетчер устройств».
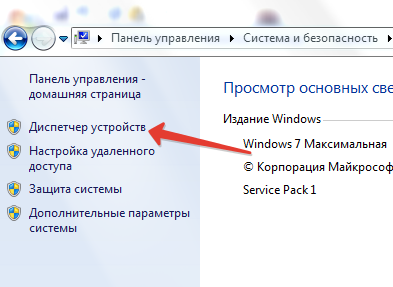
Если в списке есть соответствующее название, то вы можете считать себя счастливым обладателем мобильного компьютера с Bluetooth.
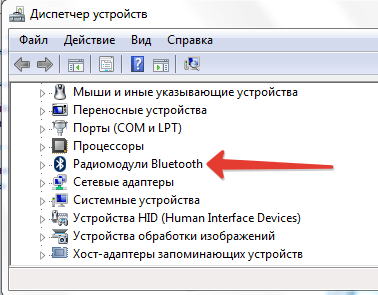
Даже если блютуз не встроен в ваш ноутбук, всегда можно приобрести недорогой адаптер, который подключается через USB.
Если ваш ноутбук постоянно выключается во время игры, то читайте наши советы – https://forzapc.ru/pochemu-noutbuk-vyiklyuchaetsya-vo-vremya-igryi.html
Хотите подобрать хороший ноутбук, но не знаете, как правильно это сделать? Просто изучите нашу полезную информацию.
Как включить блютуз на клавиатуре?
На ноутбуках Bluetooth чаще всего включается вместе с Wi-Fi. Делается это одновременным нажатием клавиши «fn» и функциональной клавиши с изображением антенны Wi-Fi. На некоторых моделях ноутов выведена специальная кнопка для этих целей, а иногда встречается даже специальный рычажок.
В редких случаях, после активации Bluetooth путём нажатия клавиш, необходимо включать его ещё и программно.
Включаем функцию в Windows
Для этого снова возвращаемся в «Диспетчер устройств» и находим «Радиомодули Bluetooth». Если в выпадающем меню видим пункт «Bluetooth Module» с опущенной вниз стрелочкой, значит блютуз отключён. Для активации жмём правой кнопкой по этой надписи и нажимаем «Задействовать».

Когда Bluetooth включен на Windows 7, то в области уведомлений можно увидеть такой значок:
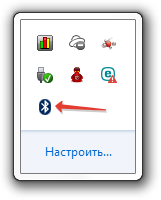
Через него в случае необходимости можно отключить адаптер.
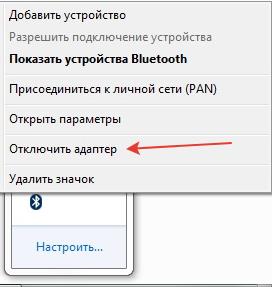
В случае с Windows 8 включить/выключить Bluetooth можно, перейдя по такому пути: «Параметры»>«Изменение параметров компьютера»>« Беспроводные сети».
Гораздо проще дела обстоят с Windows 10. В открыто центре уведомлений достаточно нажать по значку «Bluetooth».
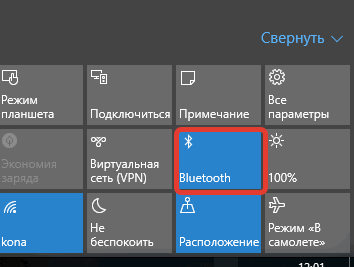
Если Блютуз не работает…
В большинстве случаев эта технология отказывается работать по причине отсутствия нужных драйверов. Найти их несложно на официально сайте производителя вашего ноутбука. Добравшись до списка драйверов для вашей модели и операционной системы, ищите файлы, в названии которых присутствует слово «Bluetooth», в идеале с приставкой «driver».

Запустив загруженный файл, просто следуйте инструкциям.
В некоторых случаях модуль блютуз может быть отключён в Биосе. Это иногда бывает после переустановки ОС. Чтобы исправить ситуацию, находим в меню Биоса «bluetooth» и смотрим на значение. Если стоит «disable» – он отключён, и нужно поставить значение «enable». После перезагрузки ноутбука система обнаружит новое устройство и затребует драйвера.
Как соединится с другими гаджетами?
Для полноценной работы с разными устройствами через блютуз нужно произвести сопряжение. Для этого переходим в Панель управления и нажимаем «Оборудование и звук».
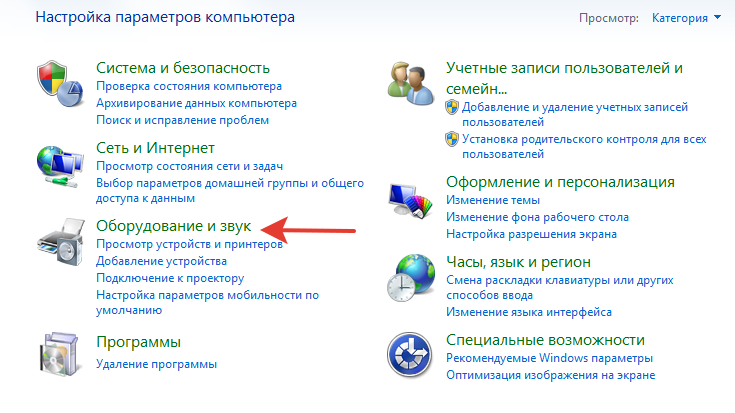
Теперь находим надпись «Добавление устройства Bluetooth» и переходим по ней.

Откроется окно, в котором через некоторое время отобразятся все устройства с включённым Bluetooth.

Далее проводится процедура сопряжения с установкой драйверов (при необходимости).
Теперь для быстрой отправки файла с ноутбука на одно из сопряжённых устройств достаточно кликнуть по этому файлу правой кнопкой и через пункт «Передать по каналу Bluetooth на…» выбрать нужный гаджет.
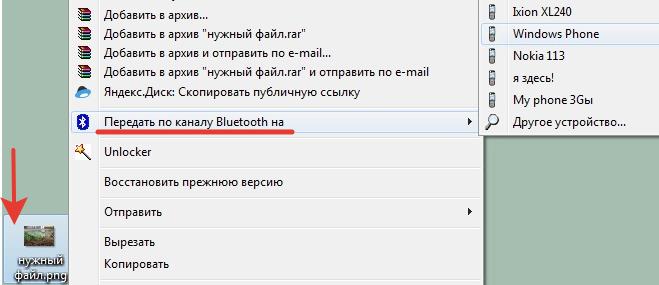
Кстати, современные устройства могут поддерживать связь на расстоянии до 100 м.
Если у вас не работает камера на ноутбуке при разговоре в Skype, то изучите нашу полезную инструкцию далее.
Не знаете, какие отличия имеют ноутбук и нетбук? Просто читайте нашу статью – https://forzapc.ru/chem-noutbuk-otlichaetsya-ot-netbuka.html
Заключение
В большинстве случаев достаточно нажать определённую комбинацию клавиш для включения блютуза на ноутбуке. Однако иногда нужно повозиться с системными средствами, чтобы полноценно использовать эту технологию. Также стоит помнить, что иногда данная функция не работает из-за отсутствия драйверов, которые всегда можно найти на сайте производителя вашего ноута.
Салават, модератор статьи: Советы по включению Bluetooth на ноутбуке
доступом, подключение, иконке, мыши, настройки, доступных, начать, делать, раздел, общим, появится, версия, находится, сетевое, поиск, задач, активировать, зайдите, вкладку, первом, карта, популярные, роутера, действий, решение, сочетание, win, удалить, пуск, проверить, режиме, перезагрузите, hp, возможность, попробуйте, ввести, восклицательным, соединения, wifi, копирование, ползунок, наушники, поэтому, утилиты, поискать, соответствующую, подключать, поддержки, экрана, раз, например, телефон, самый, содержание, apple, вариант, внешний, возможные, помогут, android, вопрос, bios, проводной, горячие, несколько, вкл, затем, подключиться, щелкнув, показать, автоматически, обнаружения, точно, принтеры, углу, материалов, настроить, виндовс, ок, os, выполнить, помогает, либо, знак, мышки, смартфоны, строке, ошибки, положение, безопасность, софт, mac, планшеты, именно, посмотрите, синего, проверяем, выше, команду, отображается, f2, lenovo, отдельные, нижнем, необходимые, здесь, рядом, цвета, ниже, галочку, плате




