 За обработку звука на компьютере отвечает звуковая карта. Именно она обеспечивает вывод звука на динамики или наушники, а так же его запись через микрофон. Без звуковой карты нельзя было бы ни музыку послушать, ни пообщаться с близкими по Скайпу. Хотя такая перспектива возможна, если на вашем ПК просто не установлен нужный драйвер. Как это исправить? Просто дочитайте эту статью до конца.
За обработку звука на компьютере отвечает звуковая карта. Именно она обеспечивает вывод звука на динамики или наушники, а так же его запись через микрофон. Без звуковой карты нельзя было бы ни музыку послушать, ни пообщаться с близкими по Скайпу. Хотя такая перспектива возможна, если на вашем ПК просто не установлен нужный драйвер. Как это исправить? Просто дочитайте эту статью до конца.
Как получить информацию о звуковой карте?
Для начала проверим, какое устройство отвечает за вывод звука на вашем компьютере, и уточним, почему оно не работает. Для этого вызываем программу «Выполнить» (Win+R), вводим «dxdiag» и жмём «Ок».
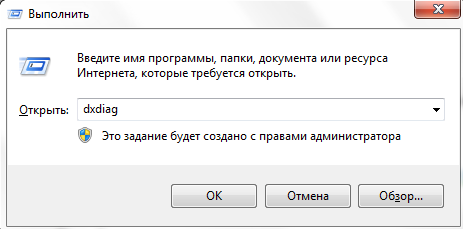
Появится средство диагностики DirectX. Выбираем вкладку «Звук» и видим, что в скобочках указанно «Realtek High Definition Audio».
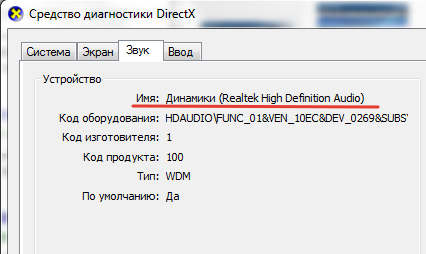
На большинстве компьютеров используются современные звуковые карты от Realtek, как и в нашем случае, поэтому для начала сходим на сайт производителя.
Наша полезная статья научит вас быстро искать и устанавливать драйвера для видеокарт Geforce, читайте далее.
Если ваш компьютер постоянно выключается, то необходимо выяснить причины неполадки, об этом поведает наша статья.
Ручная установка
Заходим на ресурс Realtek. Там переходим в раздел «Downloads».
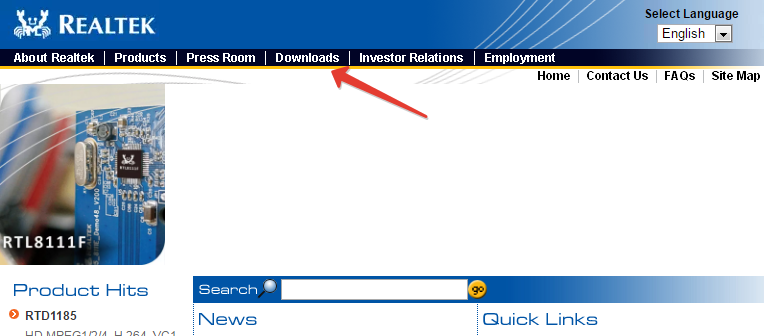
Из предложенных вариантов выбираем «High Definition Audio Codecs (Software)» или подходящий для вашего ПК.

На следующей странице ставим галочку напротив «I accept to the above» («Я согласен»). Для справки, вы соглашаетесь с информацией, что драйвера, скачанные с этого сайта являются общими для звуковых карт и не всегда обеспечивают полный функционал для конкретного продукта. Жмём «Next».
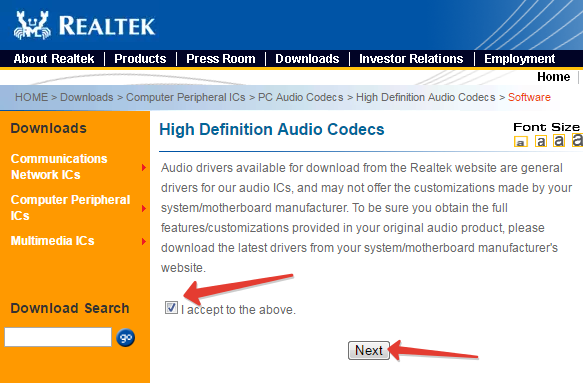
Теперь осталось выбрать версию и разрядность вашей операционной системы, далее нажать на ссылку «Global». Тут же можно увидеть, когда этот драйвер обновлялся в последний раз и сколько он весит.
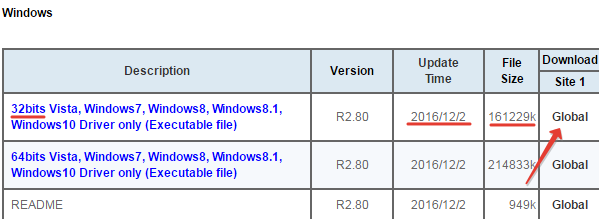
Затем на ваш ПК загрузится установочный файл. Запускаем его двойным кликом и следуем указаниям. Для того, чтобы всё начало работать, потребуется перезагрузить систему.
Использование средств Windows
Можно попытаться установить необходимый драйвер через Диспетчер устройств. Для этого про нужно сделать следующее:
Откройте контекстное меню значка «Компьютер» и выберите «Свойства».
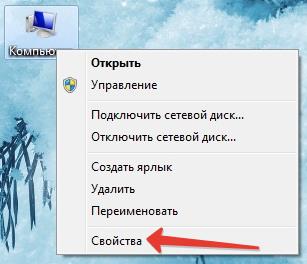
На следующей странице перейдите в Диспетчер устройств.

Теперь открываем категорию «Звуковые, видео и игровые устройства». Там должно быть «Realtek High Definition Audio» или «Звуковая плата», в противном случае следует искать в категории «Другие устройства».

Обратите внимание, в вашем случае, скорее всего, рядом с наименованием устройства будет стоять знак восклицания, говорящий о проблемах в работе этого самого устройства.
Теперь кликаем правой кнопкой по пункту и выбираем «Обновить драйверы».
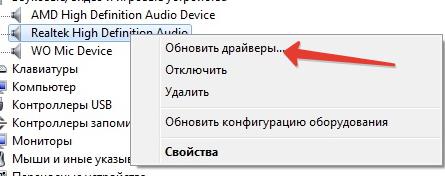
В следующем окне клацаем на автоматический поиск и ожидаем. Не забудьте, что ваш компьютер должен быть подключён к Интернету.
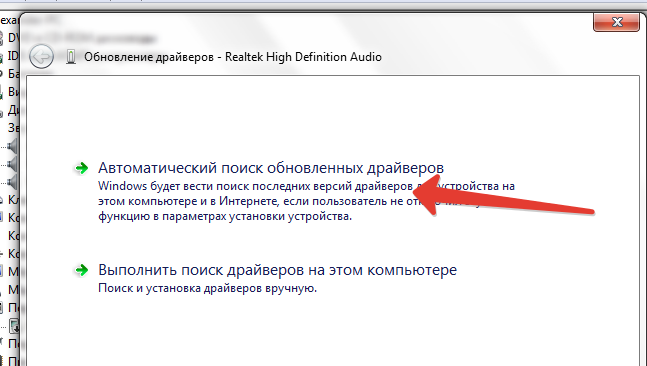
Всё бы хорошо, но такой способ не всегда даёт какие-либо результаты.
Программа Everest
Альтернативный вариант использование утилиты Everest. С её помощью можно просмотреть информацию об аппаратном и программном обеспечении компьютера, в том числе и обо всех устройствах. Бесплатно Everest можно использовать только 30 дней, но нам и одного хватит.
В меню выбираем «Мультимедиа», а в рабочей области программы «HD Audio».
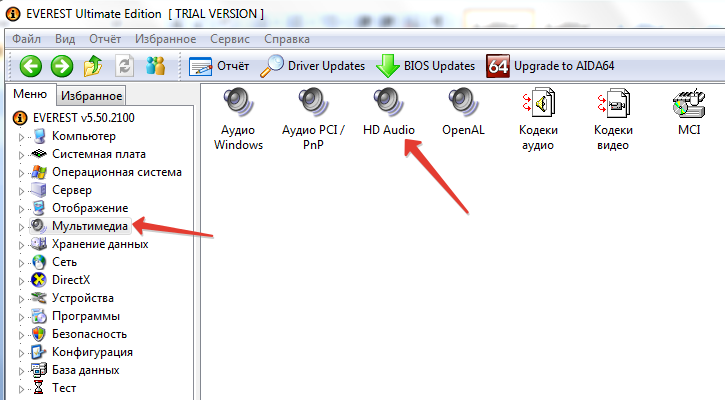
В нашем случае имеется два контроллера, но нас интересует второй «Realtek ALC269» (у вас может быть другая модель, но производитель в большинстве случаев Realtek). Выбрав нужный контроллер, вы сможете увидеть всю необходимую информацию об устройстве, включая ID и аппаратный ID.
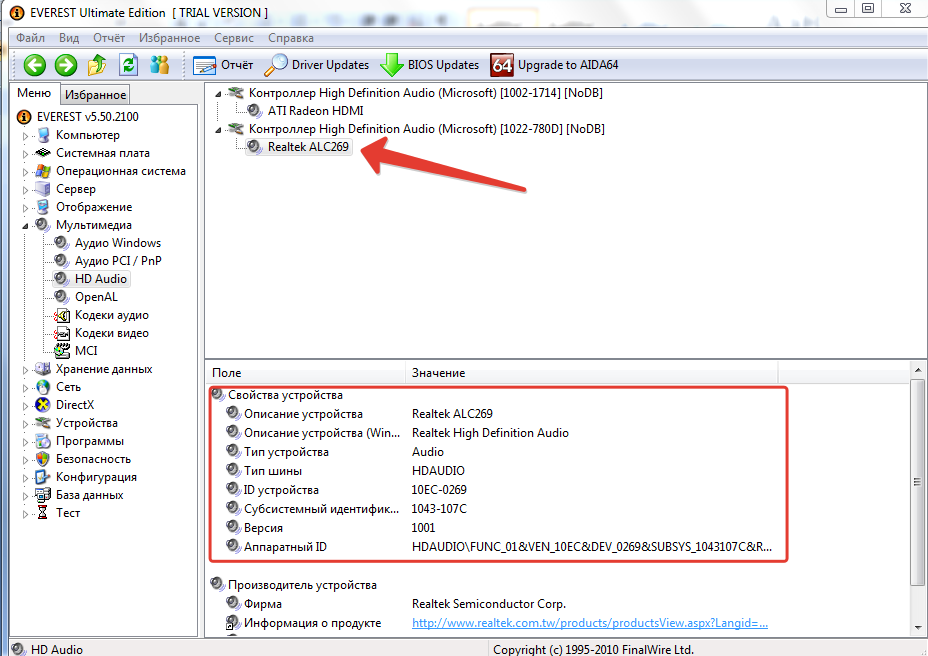
Но, самое главное, что чуть ниже имеются ссылки на драйвера для этой звуковой карты. В данном случае даётся ссылка на знакомый нам официальный сайт Realtek.
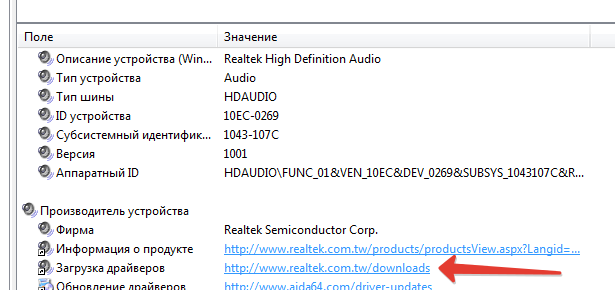
Универсальный способ
Как вариант, можно воспользоваться сайтом Devid.info. С его помощью можно отыскать драйвера практически для каждого устройства. Для этого нужно знать его ID или хотя бы модель, а эти сведения мы уже получили в программе Everest. Если вы её не устанавливали, то в Диспетчере устройств кликните правой кнопкой по звуковой карте и выберите в «Свойства».
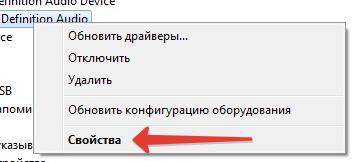
В следующем окне переходим во вкладку «Сведения», где в появившемся меню находим «ИД оборудования». Одну из строк следует скопировать.
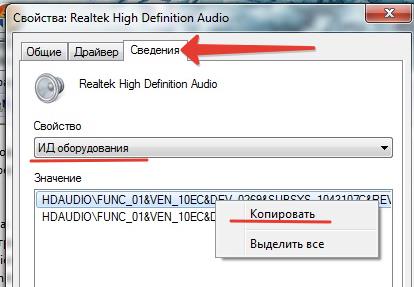
Вставляем ID в строку поиска сайта Devid.info и кликаем «Искать».

Вскоре появится список подходящих драйверов. Сверху можно выбрать версии и разрядность ОС. Нажимаем на значок «Сохранить».
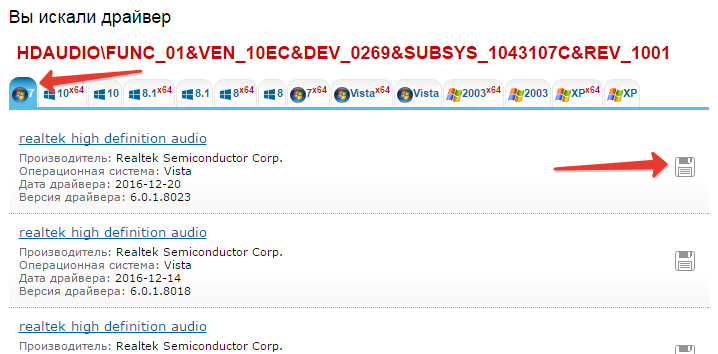
Останется только дождаться окончания загрузки, распаковать архив и запустить установочный файл.
Хотите обновить свой процессор? Тогда читайте о критериях правильного выбора в нашей статье – https://forzapc.ru/kak-vyibrat-protsessor-dlya-igrovogo-kompyutera.html
На вашем ПК много мусора? Тогда читайте о быстром способе очиститься – https://forzapc.ru/luchshie-programmyi-dlya-ochistki-kompyutera-ot-musora.html
Итоги
Установить “дрова” на звук можно попытаться через Диспетчер задач или вручную, загрузив установочный файл с официального ресурса Realtek, так же можно воспользоваться сайтом Devid.info. В качестве вспомогательного средства пригодится программа Everest или подобная ей. Приведённые способы применимы к Windows 7, Windows 8 и Windows 10. Теперь вы знаете, как установить драйвер на звук, и можете наслаждаться полноценной работой ПК.





