Часто встречаются случаи, когда в ОС Windows имеется лишь один локальный диск. Это может вызвать ряд неудобств у пользователей при хранении файлов. Существует простой метод решения подобной проблемы, который пошагово описан в этой статье.
Разделение локального диска в Windows 7: для чего нужно?
Если в операционной системе присутствует только один диск, существуют различные причины для его разбивки. Есть два основных фактора, обуславливающих разделение дискового накопителя памяти:
- Удобство. Диск разбивается для удобного и раздельного хранения системных и загружаемых файлов
- Безопасность. При переустановке ОС, диск подвергается форматированию, поэтому для сохранения нужных файлов требуется его разбивка. Особенно это актуально в случае заражения системы вредоносным ПО, когда успеть перекинуть нужные данные на внешние накопители нет времени.
Целесообразно изначально разделить диск на 2 раздела и более. Обычно системные файлы хранятся на диске С. Поэтому нужно добавить диск, например F и сохранять на него прочие важные данные (фото, видео, игры и т. д.).
Разделение диска на два раздела: пошаговая инструкция
Локальный диск в системе Windows, легко разделяется стандартным инструментарием проводника. Процедуру по силам осуществить даже малоопытному пользователю, без скачивания каких либо дополнительных программ.
Для дифференцирования виртуального диска ОС Windows, нужно действовать по следующему алгоритму:
1. Выбрать в меню пуск или на рабочем столе раздел компьютер, нажать по нему правой кнопкой мыши. Из всплывшего списка выбрать раздел «управление», нажать по нему. В следующем разделе нужно перейти в «управление дисками». После этого откроется окно со списком имеющихся разделов диска.
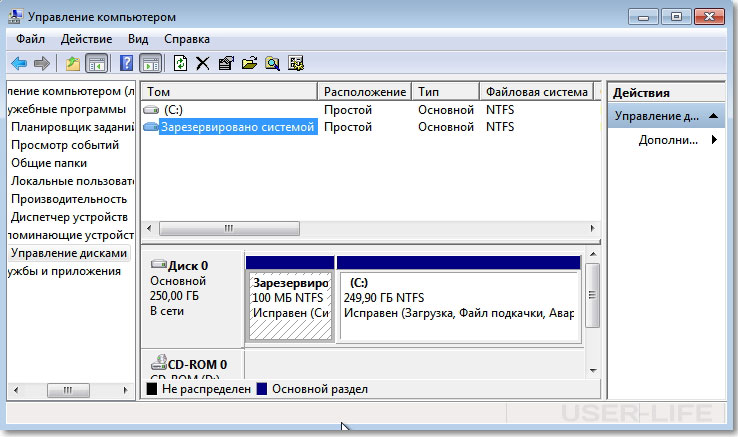
2. При наличии одного раздела, в списке будет виден один том, а ниже память зарезервированная системой, которую трогать не нужно.
 3. Далее необходимо навести курсор на основной диск, и нажать правую кнопку мыши. В открывшемся окошке выбрать раздел сжать том (т. е. диск).
3. Далее необходимо навести курсор на основной диск, и нажать правую кнопку мыши. В открывшемся окошке выбрать раздел сжать том (т. е. диск).
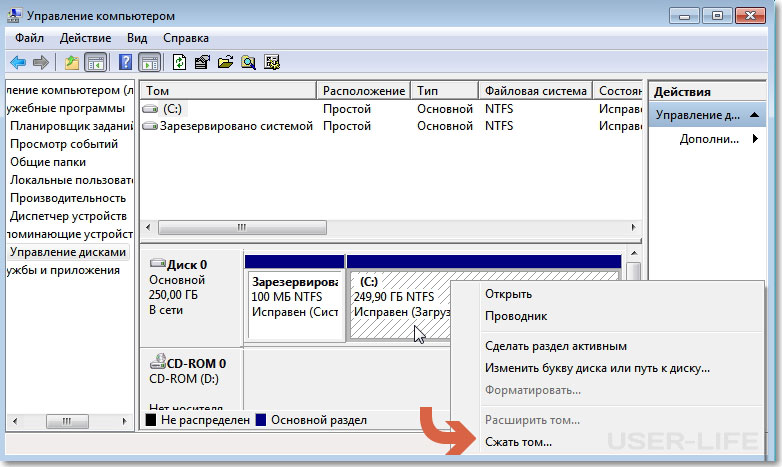 4. После нажатия на пункт сжать том появится окошко с запросом определение места для сжатия тома, то есть, на какой размер его можно сжать.
4. После нажатия на пункт сжать том появится окошко с запросом определение места для сжатия тома, то есть, на какой размер его можно сжать.

После определения нужно выбрать необходимый размер сжатия, который будет на втором диске после разделения, и выбрать сжать.
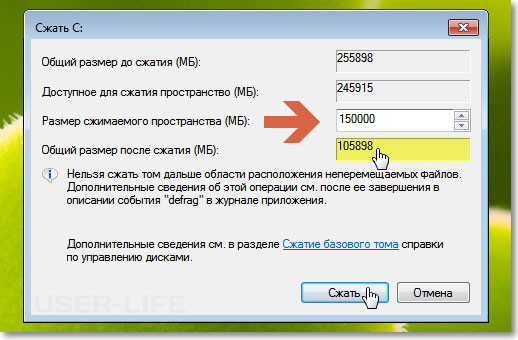
Новый раздел жесткого диска по размеру должен соответствовать объему скачиваемой в будущем на него информации. Поле завершения процесса останется не распределенное пространство, которое будет использовано для преобразования второго тома. Теперь следует нажать правой кнопкой мыши по нераспределенному пространству и выбрать пункт «создать второй том».
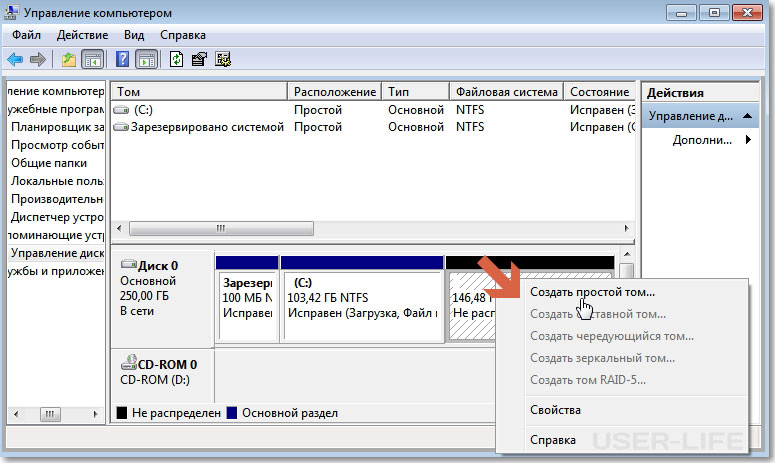
Следующим окном запустится мастер создания простых томов. Здесь ничего не нужно выбирать, лишь нажать далее.
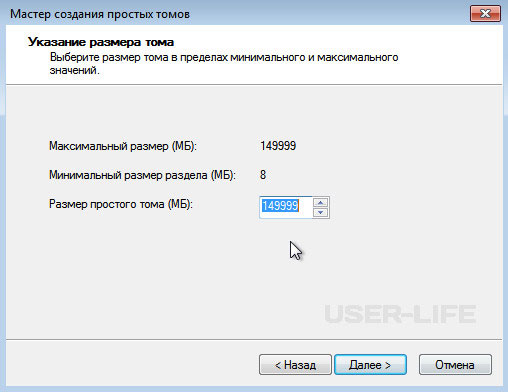
Откроется окно выбора буквы, для названия нового раздела диска. После выбора буквы, можно переходить к следующему разделу нажав далее.
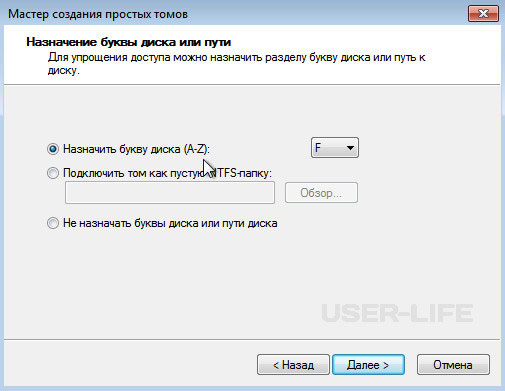
Следующее окно предназначено для выбора файловой системы. Рекомендуется выбрать NTFS. После выбора файловой системы, нажав далее, происходит переход в следующее окно.
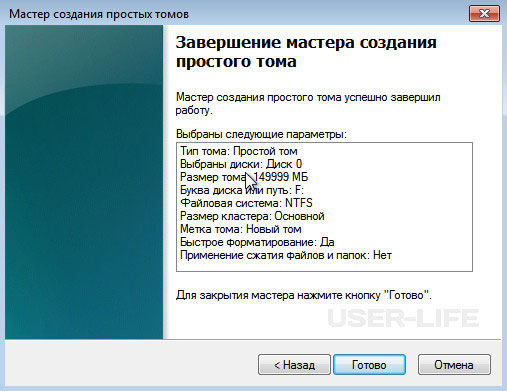
Наконец в последнем окошке следует просто нажать готово. После этого разделение диска на 2 раздела будет завершено и в компьютере появится второй дисковый том.





