 Приветствуем, друзья! Сегодня мы обсудим очень интересный вопрос не для каждого геймера, но для многих, а именно – как подключить джойстик от PS4 к ПК. Да, не удивляйтесь, бывают и такие моменты, например, вам хочется поиграть в файтинги или гонки с друзьями или вы хотите откинуться на диване и, как консольный геймер, поиграть в игру в расслабленном состоянии. Причин может быть множество. В этой статье мы расскажем вам, как это сделать быстро и просто.
Приветствуем, друзья! Сегодня мы обсудим очень интересный вопрос не для каждого геймера, но для многих, а именно – как подключить джойстик от PS4 к ПК. Да, не удивляйтесь, бывают и такие моменты, например, вам хочется поиграть в файтинги или гонки с друзьями или вы хотите откинуться на диване и, как консольный геймер, поиграть в игру в расслабленном состоянии. Причин может быть множество. В этой статье мы расскажем вам, как это сделать быстро и просто.
Разработчики из компании Sony, на выходе приставки, заявляли, что их джойстик будет без проблем совместим с компьютерами, но на деле оказалось все не так просто, где-то он работал корректно, где-то путались клавиши и были задержки. Стало понятно, что без специальных утилит не обойтись. Таких на просторах интернета множество, но мы хотим остановиться на наиболее, по нашему мнению, простой и эффективной программе, ее название InputMapper.
Подключение к компьютеру
Скачать утилиту InputMapper можно здесь – https://inputmapper.com/downloads, она бесплатная и прекрасно работает на Windows 7, 10. После загрузки и установки, делаете такие простые шаги:
- подсоединяете через провод геймпад от PS4 в ЮСБ-разъем своего компьютера;
- запускаете программу;
- перед вами появится рабочее окно утилиты, геймпад быстро определится;
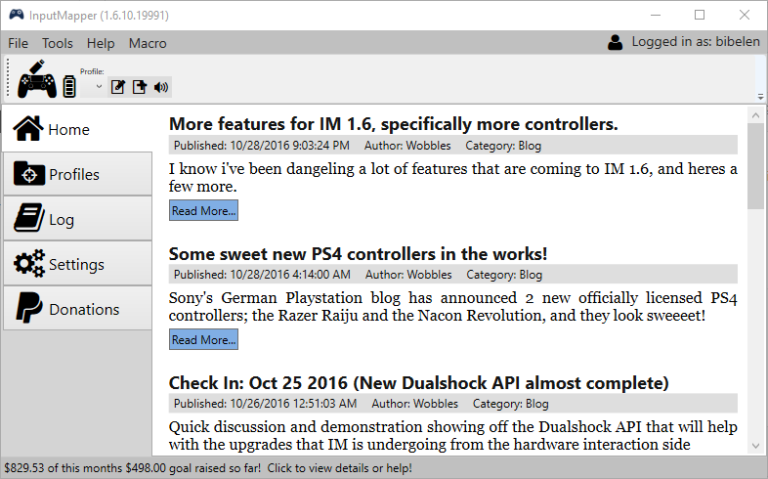
- если вам не требуется тонкая настройка, то проделанных выше действий уже достаточно, чтобы джойстик заработал;
- оставляете программу включенной, а сами запускаете нужную игру.
Как видите, алгоритм действий довольно простой. Если вы хотите играть по BlueTooth, то ваш компьютер должен быть оснащен специальным “приемником”, если такого не имеется, то купите его в ближайшем компьютерном магазине, стоят такие устройства недорого.

У вас может появиться резонный вопрос, а если игра не выходила на Playstation 4, то какие кнопки будут отображаться? В данном случае будут показываться кнопки приставки Xbox. Сильных затруднений это не вызывает, привыкаешь быстро. Автор этих строк без проблем проходил проекты Xbox на DualShock 4.
Функционал Steam
Если вы пользуетесь только сервисом Steam, то с недавних пор там появилась поддержка джойстиков от Sony. Все, что вам нужно сделать – это:
- запустить “Стим”, а затем перейти в режим Big Picture;
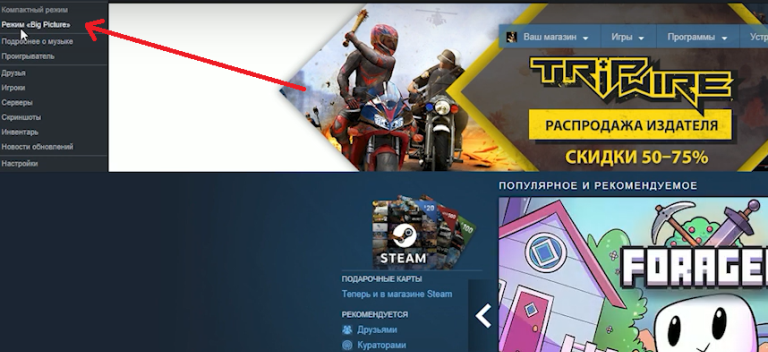
- жмем на “шестеренку”, которая означает настройки;
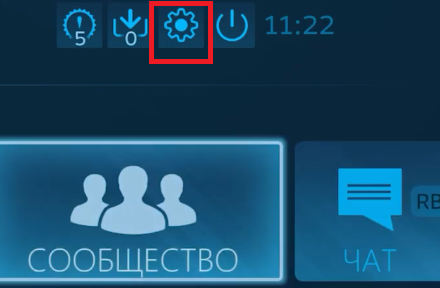
- в меню “Контроллер”, заходим во вкладку “Настройки контроллера”;
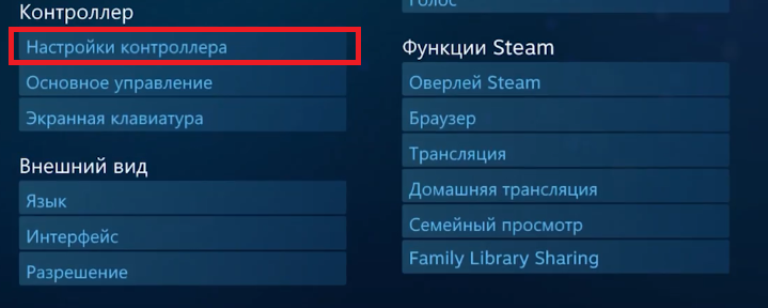
- активируем галочкой поддержку джойстика Playstation 4;

- если хотите можете провести “тонкую” настройку, но в целом, наш геймпад уже работает;
- отключаем Big Picture (или оставляете, если хотите), теперь можно без проблем играть.
Хотите увеличить разрядность своей ОС с 32 до 64 бит? Тогда читайте наши советы – https://forzapc.ru/kak-32-bitnuyu-sistemu-sdelat-64-bitnoj.html
Не знаете, как установить Steam? Тогда наши рекомендации вам пригодятся, вот простая инструкция.
Еще программы
Если вы хотите попробовать другую утилиту, то есть ряд хорошо себя зарекомендовавших:
- Xpadder – отличается универсальностью.
- DS4Tool – имеет большое количество драйверов.
- DS4Windows – легко настраивается.
Надеемся, наша статья вам пригодилась и вы сможете без проблем подключить DualShock 4 к своему компьютеру и наслаждаться любимыми играми!



