 При необходимости избавиться от вирусов, удалить ненужный хлам, изменить файловую систему (FAT32, NTFS) или устранить ошибки на флешке зачастую не обойтись без её форматирования. Запустить данную процедуру можно в несколько кликов, но после этого нередко выскакивает ошибка о невозможности её завершения. Давайте выясним, почему так происходит.
При необходимости избавиться от вирусов, удалить ненужный хлам, изменить файловую систему (FAT32, NTFS) или устранить ошибки на флешке зачастую не обойтись без её форматирования. Запустить данную процедуру можно в несколько кликов, но после этого нередко выскакивает ошибка о невозможности её завершения. Давайте выясним, почему так происходит.
Причины ошибки при форматировании
Проблемы с носителем вполне могут возникнуть из-за некорректного завершения копирования данных, например, в случае, когда вы выдергиваете флешку, на которую что-то скидывается.
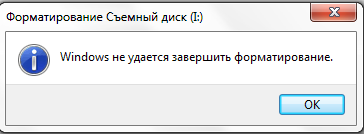
Кстати, если пренебрегать «Безопасным извлечением», вероятность повредить флешку возрастает в разы.
Не стоит исключать и вероятность физического повреждения флешки, её низкое качество, проблемы с USB-разъемом компьютера или процесс, который не даёт завершить форматирование.
Ошибку при форматировании может выдать на каждой из актуальных версий ОС, включая Windows 7, Windows 8 и даже любимую всеми Windows 10.
Если вы еще не знаете, что вам нужно – ПК или ноутбук, то изучите наш материал – https://forzapc.ru/chto-luchshe-kompyuter-ili-noutbuk-dlya-domashnego-polzovaniya.html
Ваш монитор постоянно гаснет без причины? Тогда необходимо прочитать нашу статью о возможностях решения проблемы.
Форматирование через «Управление дисками»
Для начала следует попробовать альтернативный способ форматирования с помощью стандартной утилиты.
В окне «Выполнить» (вызывается клавишами Win+R) вводим «diskmgmt.msc». Жмём ОК.
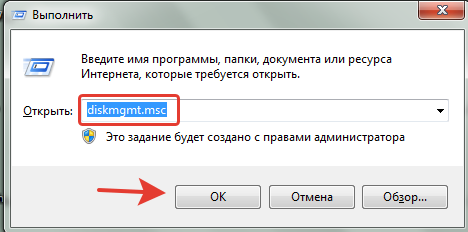
В появившемся окне можно ознакомиться с перечнем локальных дисков и подключённых носителей. Здесь можно узнать об их состоянии, типе файловой системы и объёме занимаемой памяти. Проблемную флешку следует отыскать в нижней части окна и кликнуть по ней правой кнопкой, после чего выбрать пункт «Форматировать».
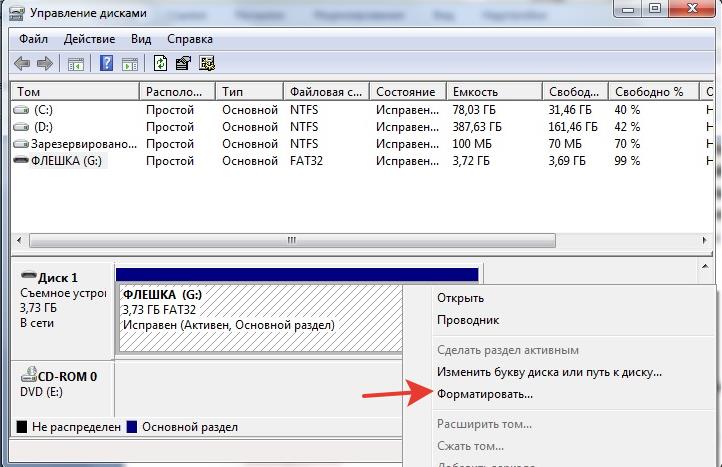
На удивление, такой способ нередко оказывается эффективным.
Безопасный режим и командная строка
В случаях, когда форматированию препятствует какой-то процесс, можно использовать описанный далее метод.
Перезагружаем компьютер, до появления логотипа Windows зажимаем клавишу «F8» – так вы вызовите загрузочный экран, в котором следует выбрать «Безопасный режим». В этом режиме работают только самые нужные драйвера и программы, поэтому лишние процессы точно запущенны не будут.
После загрузки ОС вызываем окно «Выполнить», вводим команду «cmd» и жмём ОК.
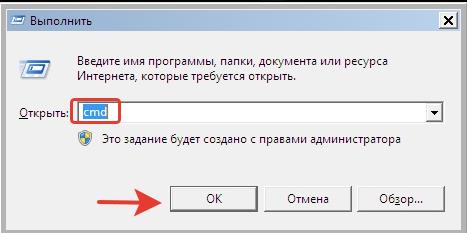
В командной строке прописываем «format i», но вместо «i» должна стоять буква вашей флешки. Для запуска форматирования нажмите Enter.
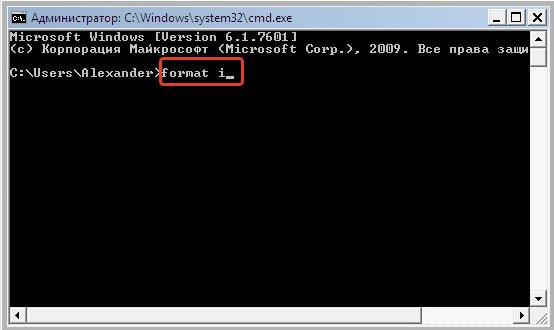
Когда всё получилось, остаётся только перезагрузить компьютер для выхода из безопасного режима.
Использование специального ПО
Если предыдущие способы не увенчались успехом, значит, пора попытаться задействовать программы, предназначенные для ремонта флешек. Мы рассмотрим следующие варианты:
- D-Soft Flash Doctor;
- HP USB Disk Storage FormatTool;
- EzRecover.
D-Soft Flash Doctor
Простенькая, но функциональная программка D-Soft Flash Doctor вполне подойдёт для форматирования флешки. В окне программы нужно выбрать нужную и нажать «Восстановить носитель».
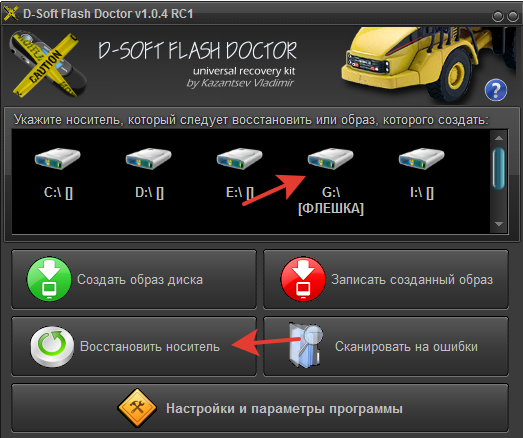
HP USB Disk Storage FormatTool
Неплохо себя зарекомендовала и эта программа. Её интерфейс очень похож на окно форматирования Windows. В первой выпадающей строке выбираем флешку, во второй – задаём нужную файловую систему для неё и нажимаем кнопку «Start».

EzRecover
Восстановление флешки, в том числе в случаях, когда она не форматируется, можно сделать с помощью программы EzRecover. Достаточно её запустить, вставить носитель и нажать кнопку «RECOVER».
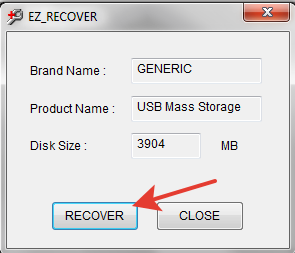
Обратите внимание, что для флешек определённой фирмы есть специальные утилиты: JetFlash Online Recovery для Transcend, USB Repair Tool – для Apacer, SP Recovery Tool Utility – для Silicon Power и т. д. Хотя некоторые производители похоже уверенны в безупречности своей продукции и, например, флешку Kingston придётся восстанавливать при помощи сторонней программы.
Не умеете дефрагментировать жесткий диск? Не переживайте, мы расскажем вам, как это делать – https://forzapc.ru/kak-sdelat-defragmentatsiyu-diska.html
Если вы желаете быстро очистить свой компьютер от мусора, то просто изучите нашу подробную статью здесь.
Ошибка «Диск защищён от записи»
Подобная надпись также нередко возникает при форматировании носителей, особенно Micro SD-карт. Чаще всего так получается из-за того, что на адаптере (переходнике) включена механическая защита. Обратите внимание на положение переключателя возле надписи «Lock» – он должен находиться вверху, как показано на рисунке.
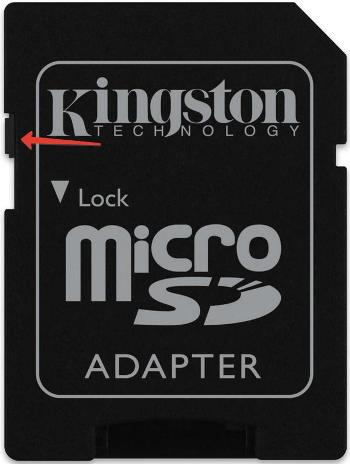
Бывает, что этот переключатель ослабевает и сам переходит в положение блокировки, когда вы вставляете адаптер в кардридер. В этом случае правильнее всего купить новый переходник, но можно попытаться зафиксировать переключатель, например, с помощью суперклея или изоленты.
Заключение
Если не удаётся отформатировать носитель средствами Windows, то всегда можно применить одну из многочисленных программ. Зная, что делать, если Windows не удается завершить форматирование флешки, нужно помнить о необходимости правильно её эксплуатировать, дабы избежать таких проблем в будущем.



