 На сегодняшний день операционная система windows имеет множество опций, позволяющих значительно упростить эксплуатацию компьютера. Одной из них является состояние гибернации, благодаря которой удается значительно сократить потребление электрической энергии электронным устройством. На компьютере сохраняются данные после его отключения от источника, работу с которыми можно продолжать после запуска устройства. Нередко вместо сна компьютер продолжает работать, тратя электрическую энергию. Как включить гибернацию в Windows 7, рассказано в статье.
На сегодняшний день операционная система windows имеет множество опций, позволяющих значительно упростить эксплуатацию компьютера. Одной из них является состояние гибернации, благодаря которой удается значительно сократить потребление электрической энергии электронным устройством. На компьютере сохраняются данные после его отключения от источника, работу с которыми можно продолжать после запуска устройства. Нередко вместо сна компьютер продолжает работать, тратя электрическую энергию. Как включить гибернацию в Windows 7, рассказано в статье.
Методы включения
Предусмотрено несколько вариаетов перехода компьютера в режим продолжительной спячки. Гибернация позволяет восстановить работу использованных при выключении приложений в том же режиме.
Функция работает благодаря нахождению объекта hiberfil.sys в папке, считающейся корнем. Он является особым отпечатком оперативной памяти в момент перехода “сонный” режим. Хранит данные приложений, работающих во время выключения. Данные фиксируются в файле и после восстановления работы выгружаются, запуская ранее используемые приложения. После чего на экране открывается полный перечень утилит, с которыми осуществлялись манипуляции перед переходом в гибернацию.
В операционной системе также предусмотрен вариант ручной активации опции. Автоматический вход не работает, но процесс файла в корневом каталоге активно функционирует, отслеживая состояние оперативной памяти. Занимаемый функцией объем соизмерим с общими размерами оперативки. Кстати, вот полезное видео по теме:
Существует множество способов включения режима гибернации. Они классифицируются в соответствии с выполняемым спектром задач. Группы представлены ниже:
- Включение режима при отсутствии действий компьютера.
- Непосредственная активация состояния гибернации.
- Активация возможности перехода в спячку, если корневой файл был предварительно удален, не смотря на запрет операционной системы.
Если вы не знаете, как правильно обновить Adobe Flash Player, то наша инструкция поможет вам – https://forzapc.ru/kak-obnovit-adobe-flash-player-v-opere.html
Хотите избавиться от старых драйверов на видеокарту? Тогда читайте нашу статью, мы научим вас правильно и полностью их удалять.
Первый способ
Достаточно просто ввести компьютер в состояние гибернации в том случае, если выставлены стандартные параметры работы. Для этого потребуется выполнить следующие шаги:
- перейти в меню Пуск. Нажать на соответствующую графу в выплывающем меню возле клавиши Завершение работы;
- персональный компьютер выполнит активацию функции гибернации. Отключится электропитание, но состояние оперативной памяти сохраниться в объекте hiberfil.sys. Возможность полного восстановления предыдущего состояния системы будет доступна.

Второй вариант
Включение гибернации при отсутствии активных действий системы являются более практичным. Через время, указываемое пользователем в настройках, функция активируется. При стандартных параметрах функция недоступна, но её можно активировать, выставив соответствующие:
- Перейти в панель управления, нажав клавишу пуск.
- Клацнуть на раздел Система и безопасность;.
- Нажать настройка перехода в режим спячки.
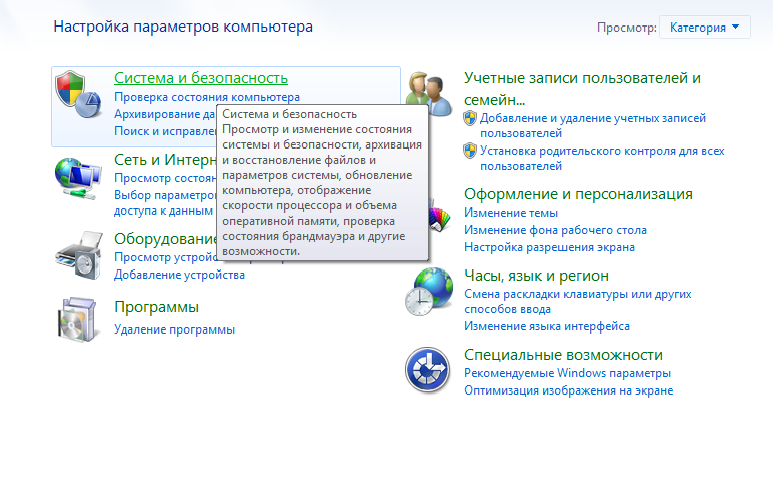
Также разработчики предусмотрели альтернативный метод перехода в окно с настройками спящего режима. Он выглядит следующим образом:
- активируйте утилиту Выполнить, набрав клавиши Win и R. Набрав powercfg.cpl, подтвердите действие;
- открывается меню настройки выбора плана электрического питания;

- возле действующего параметра имеется соответствующая отметка. Необходимо перейти в раздел настройки справа;
- после выполнения одного из заданных параметров будет использован выбранный план питания. В нем потребуется нажать на графу Изменить дополнительные параметры;
- после активации вкладки дополнительных настроек необходимо щелкнуть на клавишу сон;
- откроется список, в котором нужно выбрать строку Гибернация после;
- стандартные опции предусматривают значение никогда. Для его изменения необходимо клацнуть по слову;

- в открывшемся меню необходимо ввести желаемый временной период. Он исчисляется в минутах. Затем подтверждаем выбранные настройки нажав соответствующую клавишу.
Третий способ
Если нет в меню перехода в спящий режим, то потребуется использовать следующую функцию. Активация гибернации через командную строку выглядит следующим образом:
- В поисковой строке меню пуск ввести Cmd. В появившихся результатах выбрать файл формата ехе и запустить его от имени администратора.
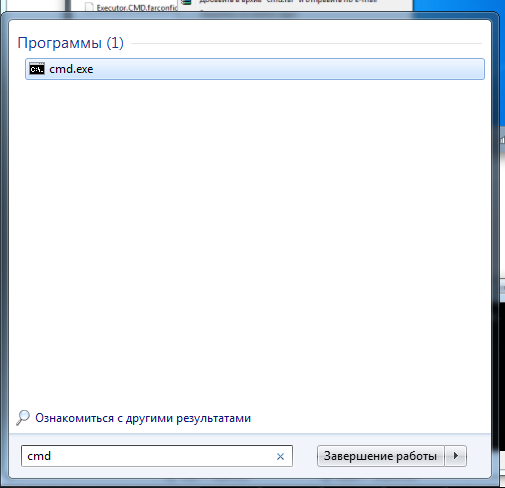
- Появляется командная строка, где вводится Powercfg -H On.

- После отражения вставки необходимо подтвердить действие.
Желаете установить пароль на ПК с Windows 10, но не знаете как? Просто изучите наши простые советы – https://forzapc.ru/kak-postavit-parol-na-kompyuter-windows-10.html
Если вы хотите проверить свой жесткий диск, то программа Victoria идеально для этого подходит, как ею пользоваться расскажет наша статья.
Четвертый способ
В реестре также можно отредактировать настройки для активации режима сна. Способы его включения на ноутбуке и персональном компьютере идентичны. Метод выглядит следующим образом:
- нажав сочетание клавиш Win и r, введите в открывшейся строке текст regedit.exe и подтвердите действие;
- запускается редактор реестра, в котором отображены имеющиеся разделы. Необходимо перейти в документ Control;
- кликните на клавишу Power для изменения параметров;
- после нажатия клавиши Гибернации открывается небольшое окно изменения опции. В нем потребуется изменить исходное значение на единицу;

- подтвердите обновления показателей. Изменения вступят в силу после перезагрузки компьютера.



